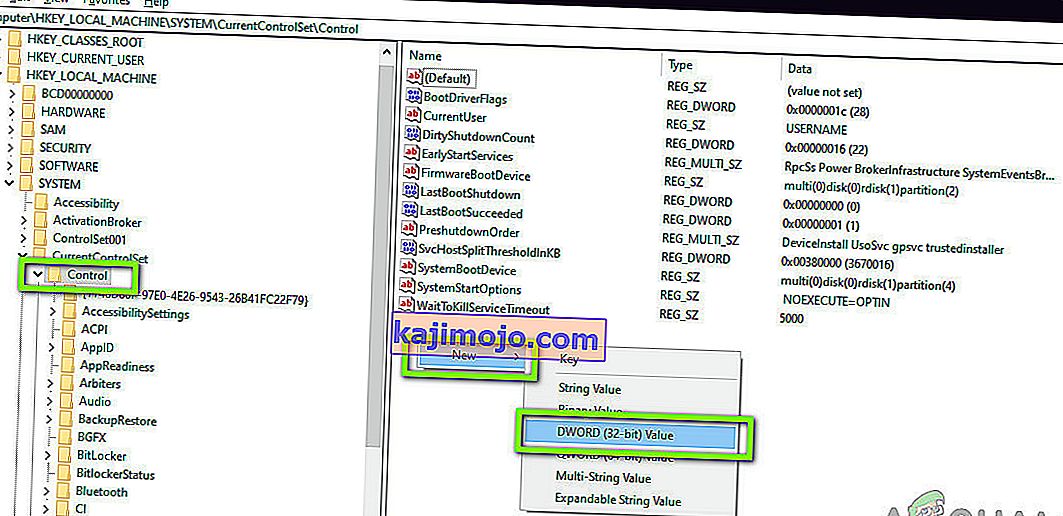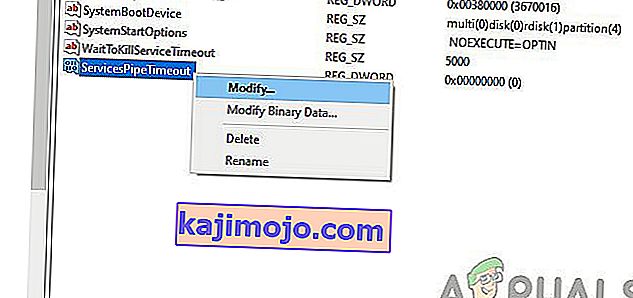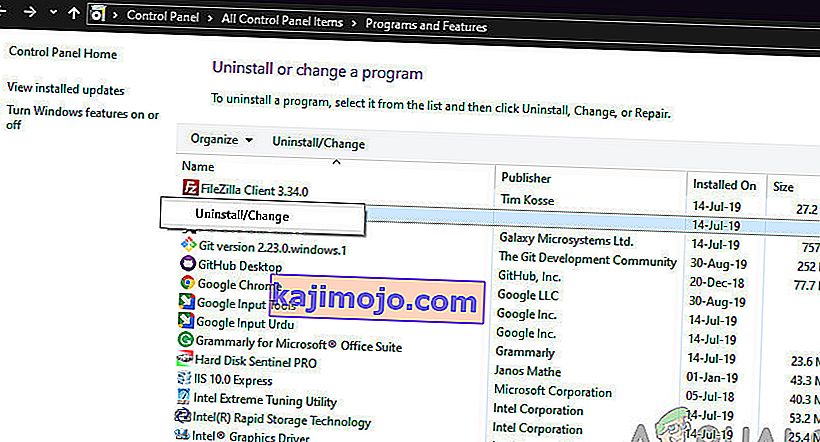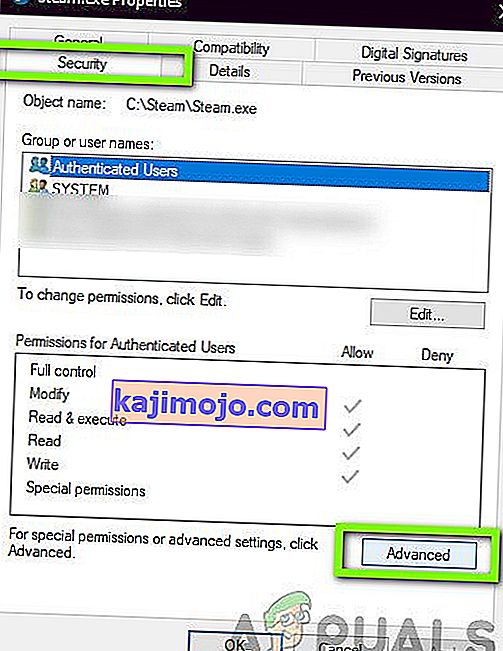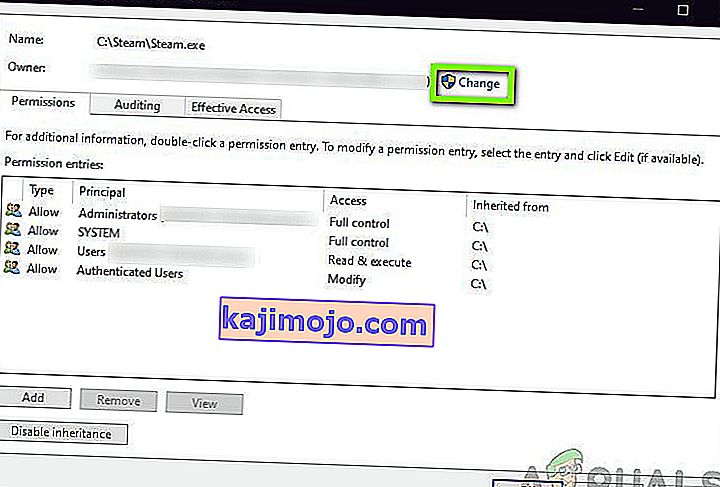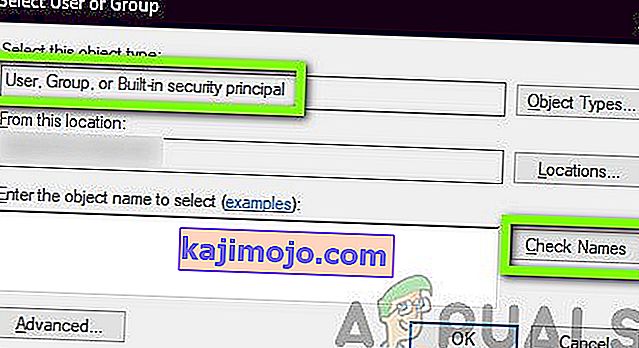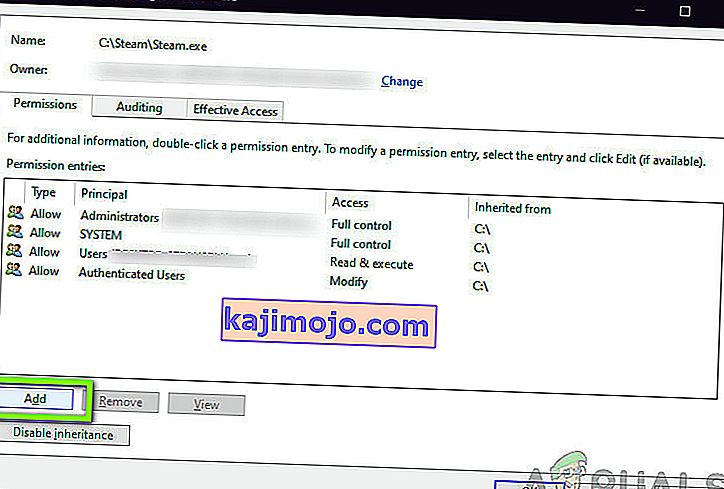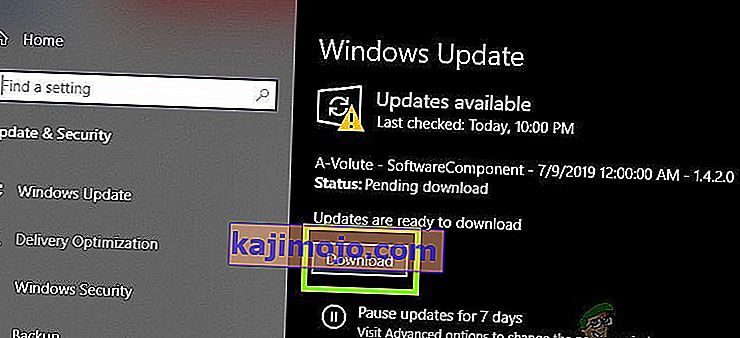Pengguna mengalami pesan kesalahan 1053 yang menyatakan 'Layanan tidak menanggapi permintaan mulai atau kontrol secara tepat waktu'. Pesan galat ini adalah penyebab waktu tunggu yang terjadi setelah permintaan dimulai untuk memulai layanan tetapi tidak merespons di jendela waktu.

Ada banyak variasi pesan kesalahan mulai dari masalah di layanan Windows hingga layanan kustom yang tidak dapat diluncurkan (termasuk game dan perangkat lunak pihak ketiga lainnya). Kami juga menemukan contoh di mana Pengembang menghadapi masalah ini saat mereka mengembangkan perangkat lunak khusus mereka. Di sini, di artikel ini, kita akan membahas semua variasi pesan kesalahan dan membahas apa yang bisa dilakukan untuk menyelesaikan masalah sekali dan untuk selamanya.
Apa penyebab Error 1053 di Windows?
Setelah menerima laporan awal dari pengguna, kami memulai investigasi kami dan mempelajari semua modul yang terlibat dalam mekanisme memulai sebagai layanan. Setelah mengumpulkan semua hasil dan menyinkronkannya dengan tanggapan pengguna, kami menyimpulkan bahwa masalah terjadi karena beberapa alasan berbeda. Beberapa dari mereka terdaftar di bawah ini:
- Pengaturan batas waktu : Windows, secara default, memiliki pengaturan batas waktu yang jika tidak dipenuhi oleh aplikasi, memaksa mereka untuk membatalkan dan menutup. Jika layanan yang Anda coba luncurkan membutuhkan waktu lebih lama untuk merespons, maka itu akan dimatikan. Di sini, kita dapat mengubah pengaturan batas waktu dengan memanipulasi registri.
- File DLL yang hilang: Contoh kesalahan lainnya terjadi ketika Anda memiliki file DLL yang hilang di komputer Anda yang juga digunakan oleh banyak aplikasi lain. Jika file DLL ini mengalami konflik atau tidak ada sama sekali, Anda akan mengalami pesan kesalahan.
- File sistem rusak / hilang: Contoh lain mengapa masalah ini terjadi adalah karena ada file sistem yang rusak atau hilang di komputer Anda. Jika penginstalan Windows tidak tepat dan memiliki masalah, Anda akan mengalami banyak masalah termasuk pesan kesalahan yang sedang dibahas.
- Windows yang kedaluwarsa: Microsoft secara resmi mengenali pesan kesalahan ini di situs web resmi mereka dan bahkan merilis perbaikan terbaru sementara untuk menyelesaikan masalah. Namun, baru-baru ini mereka menghapus perbaikan terbaru dan memerintahkan pengguna untuk meningkatkan ke iterasi terbaru Windows.
- Using a Release build (for Developers): Jika Anda mencoba meluncurkan layanan dalam Debug build Windows, Anda kemungkinan akan mengalami pesan kesalahan ini. Debug build tidak stabil dan tidak memiliki semua fungsionalitas yang berjalan dibandingkan dengan build rilis.
- Kerangka yang Hilang (untuk Pengembang): Ketidaksesuaian Kerangka juga bertanggung jawab untuk menyebabkan pesan kesalahan. Kotak tempat Anda mencoba menjalankan layanan dan layanan itu sendiri harus berada pada kerangka yang sama.
- Masalah dalam layanan DB (untuk Pengembang): Contoh lain di mana Anda mungkin mengalami pesan kesalahan ini adalah ketika ada masalah dengan konfigurasi proyek Anda. Detail server harus benar sehingga layanan tidak memiliki masalah dalam mengakses.
- Penginstalan rusak : Contoh umum lainnya di mana Anda mungkin mengalami pesan kesalahan ini adalah di mana penginstalan aplikasi Anda (yang meminta layanan) agak rusak. Menginstal ulang membantu di sini.
- Konfigurasi jaringan buruk: Layanan berkomunikasi dengan jaringan Anda sepanjang waktu. Jika konfigurasi jaringan Anda tidak baik, layanan mungkin tidak dapat menjalankan tugasnya dan karenanya menyebabkan pesan kesalahan dalam pembahasan.
- Akses administrator: Layanan yang Anda coba luncurkan (atau pihak ketiga coba luncurkan) harus diluncurkan sebagai administrator jika menggunakan sumber daya sistem yang tidak dimaksudkan untuk penggunaan normal.
Sebelum kita melanjutkan dengan solusi, pastikan Anda masuk sebagai administrator di komputer Anda dan memiliki koneksi internet aktif. Juga, ikuti solusi dari awal dan kerjakan sesuai keinginan Anda.
Solusi 1: Mengubah Pengaturan Timeout melalui Registry
Hal pertama yang harus kami coba adalah mengubah pengaturan batas waktu layanan Anda melalui editor registri Anda. Setiap kali layanan diminta untuk diluncurkan, timer dimulai dengan nilai yang telah ditentukan. Jika layanan tidak dimulai dalam jangka waktu ini, pesan kesalahan muncul begitu saja. Di sini, di solusi ini, kami akan menavigasi ke registri komputer Anda dan mengubah nilainya. Jika tidak ada, kami akan membuat kunci baru untuk itu.
- Tekan Windows + R, ketik " regedit " di kotak dialog dan tekan Enter.
- Setelah berada di editor registri, navigasikan ke jalur file berikut:
HKEY_LOCAL_MACHINE \ SYSTEM \ CurrentControlSet \ Control \
- Sekarang, cari kunci 'ServicesPipeTimeout'. Jika sudah menemukannya, Anda bisa pindah ke edit langsung. Namun, jika Anda tidak menemukan entri tersebut, pilih Control , klik kanan pada ruang mana pun yang ada di sisi kanan layar dan pilih New> DWORD
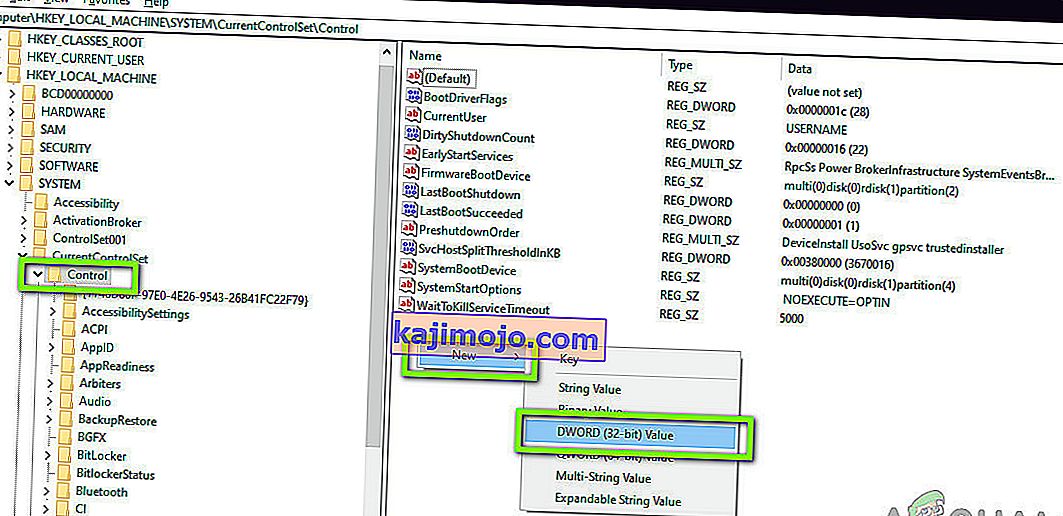
- Beri nama kunci sebagai ' ServicesPipeTimeout ' dan tetapkan nilainya sebagai 180000 (Anda juga dapat mengklik kanan nilainya dan mengklik Ubah jika opsi untuk menyetel nilai tidak ada dalam kasus Anda.
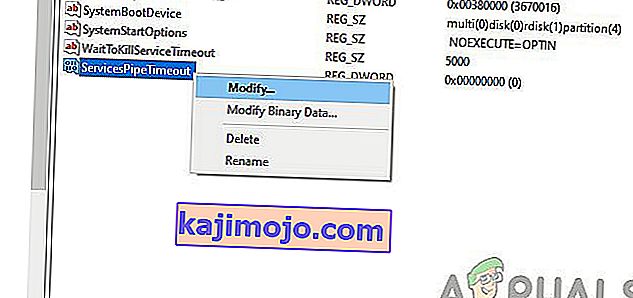
- Simpan perubahan dan keluar. Restart komputer Anda sepenuhnya dan kemudian coba luncurkan layanan. Periksa apakah masalah telah teratasi.
Solusi 2: Memeriksa Kerusakan File Sistem
Hal lain untuk dicoba sebelum kita beralih ke metode yang lebih teknis dan lanjutan adalah memeriksa apakah sistem mengalami kerusakan atau tidak. Jika Windows Anda sangat kehilangan file dan entah bagaimana rusak, ini dapat menyebabkan beberapa modul penting tidak berfungsi. Akibatnya, Anda akan mendapatkan pesan kesalahan 1053. Dalam solusi ini, kami akan menggunakan pemeriksa file sistem Window yang memeriksa semua struktur file sistem Anda dan membandingkan struktur dengan salinan baru yang ada secara online. Jika ada ketidaksesuaian, file akan diganti.
- Tekan Windows + S, ketik "command prompt" di kotak dialog, klik kanan pada aplikasi dan pilih Run as administrator .
- Setelah berada di command prompt yang ditinggikan, jalankan perintah berikut satu per satu dan pastikan selesai:
sfc / scannow DISM / Online / Cleanup-Image / RestoreHealth

- Perintah terakhir memperbaiki masalah apa pun yang didiagnosis oleh pemeriksa file sistem saat menjalankan pemindaian. Nyalakan ulang komputer Anda sepenuhnya setelah menjalankan perintah dan periksa apakah masalah telah teratasi untuk selamanya.
Solusi 3: Menginstal ulang aplikasi (jika ada)
Metode lain yang berguna untuk memberantas pesan kesalahan 1053 adalah menginstal ulang aplikasi yang meminta layanan tersebut. Biasanya, aplikasi pihak ketiga yang diinstal dari sumber luar (tidak termasuk Microsoft Store) mungkin memiliki komponen yang hilang atau kedaluwarsa yang meminta beberapa layanan di Windows.
Di sini, yang dapat Anda lakukan adalah menavigasi ke situs web resmi dan mengunduh versi baru aplikasi. Setelah menghapus versi saat ini, Anda dapat menginstalnya. Berikut adalah metode tentang cara mencopot pemasangan aplikasi di Windows.
- Tekan Windows + R, ketik " appwiz.cpl " di kotak dialog dan tekan Enter.
- Setelah berada di manajer aplikasi, cari aplikasi, klik kanan padanya dan pilih Hapus instalan .
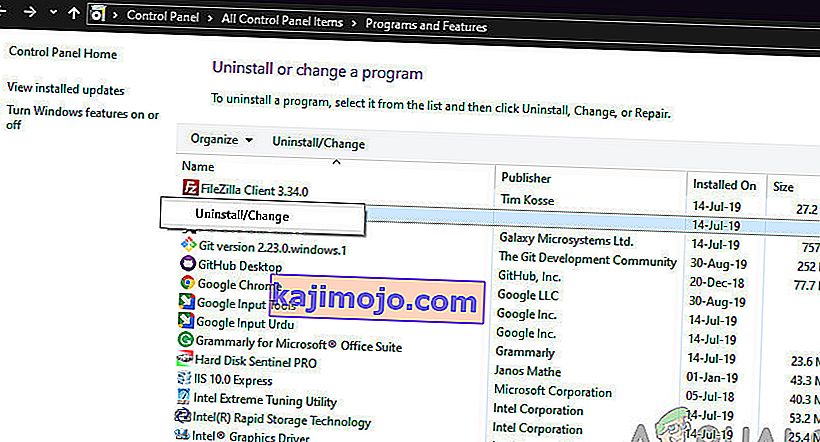
- Nyalakan kembali komputer Anda dan kemudian lanjutkan dengan proses penginstalan ulang.
Solusi 4: Mengatur Ulang Cache dan Konfigurasi Jaringan
Jika Anda menggunakan layanan yang terhubung ke internet dan menyelesaikan beberapa pekerjaan di sana, Anda disarankan untuk memeriksa apakah semua soket Anda dan konfigurasi jaringan lainnya utuh dan tidak menyebabkan masalah. Jika ya, layanan Anda mungkin tidak dapat terhubung ke internet untuk menjalankan tugasnya dan karenanya menimbulkan kesulitan.
Dalam solusi ini, kami akan menavigasi ke command prompt sebagai administrator dan mengatur ulang konfigurasi jaringan dari sana. Jika berhasil, pesan kesalahan akan diberantas.
Catatan: Ini akan menghapus semua pengaturan khusus yang telah Anda atur secara manual.
- Tekan Windows + R, ketik " command prompt " di kotak dialog, klik kanan pada aplikasi dan pilih " Run as administrator ".
- Setelah berada di command prompt yang ditinggikan, jalankan perintah berikut satu per satu:
netsh winsock reset ipconfig / renew

- Setelah mengatur ulang jaringan Anda, pastikan Anda memiliki akses internet dengan memeriksa melalui browser Anda dan lihat apakah masalah telah teratasi.
Solusi 5: Mendapatkan Kepemilikan Aplikasi
Kasus langka lainnya yang kami temui adalah tidak memiliki kepemilikan aplikasi yang menyebabkan aplikasi tidak menjalankan layanan dengan benar. Ini masuk akal seolah-olah aplikasi tidak memiliki cukup akses yang ditinggikan, itu tidak akan dapat mengirim / membaca respons ke / dari layanan (terutama jika itu adalah layanan sistem). Pada artikel ini, kami akan menavigasi ke aplikasi yang dapat dieksekusi dan kemudian mengubah kepemilikan menjadi nama pengguna kami. Jika berhasil, ini akan menyelesaikan masalah mendapatkan kesalahan 1053.
- Temukan file / folder aplikasi. Klik kanan dan pilih Properties .
- Arahkan ke tab "Keamanan" dan klik " Lanjutan " yang ada di dekat bagian bawah layar seperti yang Anda lihat pada gambar di bawah.
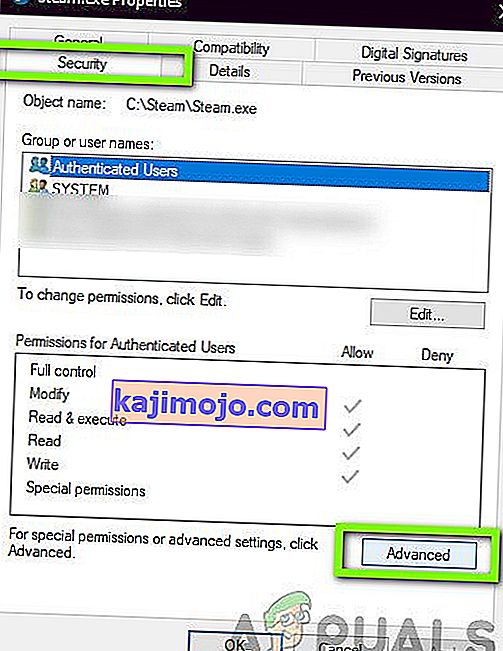
- Klik pada tombol " Ubah " yang ada di layar sebelumnya. Itu akan tepat di depan nilai pemiliknya. Di sini kami akan mengubah pemilik folder ini dari nilai default ke akun komputer Anda.
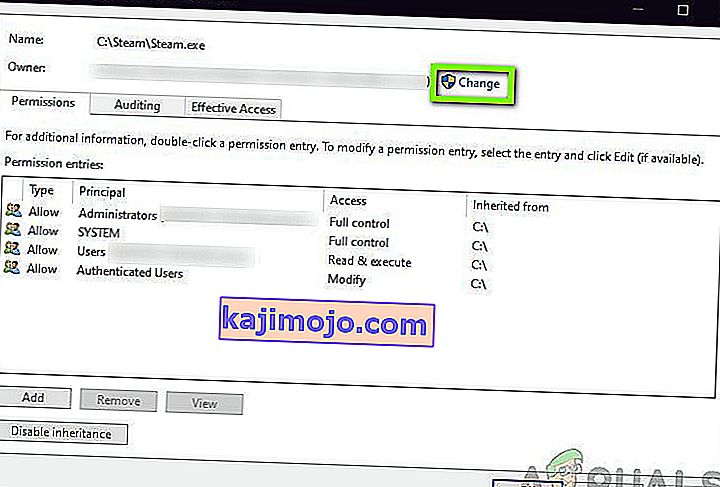
- Sekarang masukkan nama akun pengguna Anda di tempat yang ada dan klik " Periksa Nama" . Windows secara otomatis akan mendaftar semua akun yang terkena nama ini.
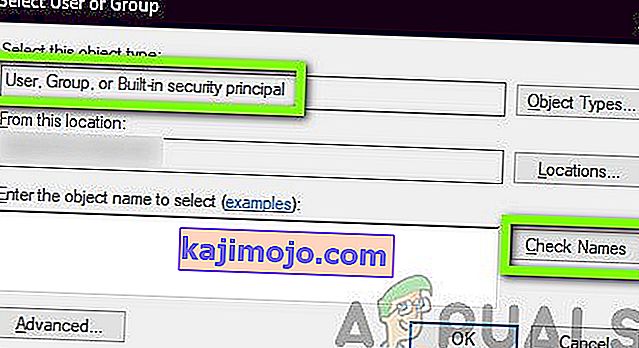
Jika Anda tidak dapat menemukan nama akun Anda menggunakan metode ini, Anda dapat mencoba memilihnya secara manual dari daftar grup pengguna yang tersedia. Klik "Advanced" dan ketika jendela baru muncul, klik "Find Now". Daftar akan diisi di bagian bawah layar yang terdiri dari semua grup pengguna di komputer Anda. Pilih akun Anda dan tekan "OK". Saat Anda kembali ke jendela yang lebih kecil, tekan "OK" lagi.

- Sekarang periksa baris " Ganti pemilik pada sub kontainer dan objek ". Ini akan memastikan bahwa semua folder / file di dalam folder tersebut juga mengubah kepemilikannya. Dengan cara ini Anda tidak perlu melanjutkan semua proses lagi dan lagi untuk setiap sub-direktori yang ada. Selain itu, kami juga menyarankan Anda untuk mengaktifkan opsi " Ganti semua entri izin objek anak dengan entri izin yang diwariskan dari objek ini ".
- Sekarang tutup jendela Properties setelah mengklik " Apply " dan buka lagi setelahnya. Arahkan ke tab keamanan dan klik " Advanced ".
- Pada jendela izin, klik " Tambah " yang ada di dekat bagian bawah layar.
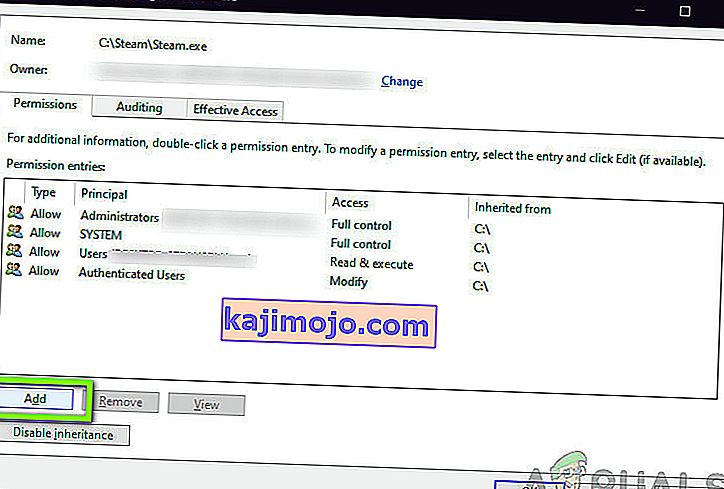
- Klik " Pilih prinsip ". Sebuah jendela serupa akan muncul seperti yang terjadi pada langkah 4. Ulangi langkah 4 jika muncul. Sekarang periksa semua izin (memberikan kontrol penuh) dan tekan " OK ".
- Periksa baris " Ganti semua entri izin objek anak dengan entri izin yang diwariskan dari objek ini " dan tekan Terapkan.
- Tutup file dan restart komputer Anda sepenuhnya. Sekarang, coba luncurkan aplikasi dan periksa apakah masalah telah teratasi untuk selamanya.
Solusi 6: Memperbarui Windows ke Versi Terbaru
Hal lain untuk dicoba adalah memeriksa apakah Anda telah menginstal versi Windows yang diperbarui di komputer Anda atau tidak. Microsoft merilis pembaruan untuk menargetkan perubahan baru di OS dan untuk mendukung fitur tambahan juga. Beberapa pembaruan bersifat 'kritis' dan harus dipasang secepat mungkin. Jika salah satu dari pembaruan 'kritis' ini tidak diinstal, Anda akan mengalami masalah.
- Tekan Windows + S untuk meluncurkan bilah pencarian, tulis Perbarui di kotak dialog dan buka pengaturan Pembaruan.
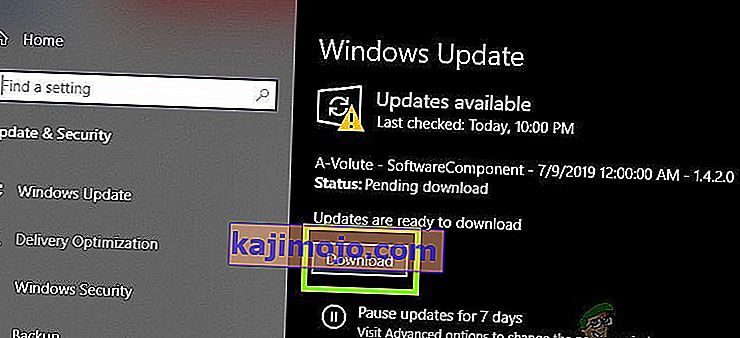
- Setelah di pengaturan pembaruan, klik Periksa pembaruan . Komputer sekarang akan terhubung ke server Microsoft dan melihat apakah ada pembaruan yang tersedia. Jika ada pembaruan yang sudah disorot, segera lakukan.
Bonus: Kiat untuk Pengembang
Jika Anda seorang pengembang dan mencoba meluncurkan layanan di Windows, ada ratusan hal teknis yang harus Anda lakukan secara akurat untuk menelurkan dan mendapatkan respons dari layanan. Di sini, di solusi bonus ini, kami akan membuat daftar beberapa penyebab paling populer dari Kesalahan 1053 di negara berkembang dan solusinya.
- Memastikan .NET Frameworks sinkron: Jika aplikasi / layanan yang Anda coba luncurkan berada di Framework lain daripada yang ada di mesin hosting, Anda akan mengalami masalah. Pastikan kerangka kerja sinkron.
- Menggunakan Build Rilis: Pengembang biasanya cenderung menggunakan build Debug untuk menguji berbagai layanan dan operasinya. Namun, dicatat bahwa tidak menjalankan layanan dalam rilis rilis menyebabkan beberapa masalah.
- Untuk men-debug startup layanan Anda (untuk mendapatkan lebih banyak wawasan), masukkan kode yang tercantum di bawah ini di bagian atas metode OnStart () layanan Anda:
while (! System.Diagnostics.Debugger.IsAttached) Thread.Sleep (100);
Apa yang akan dilakukan ini adalah menghentikan layanan sehingga Anda dapat dengan cepat memasang debugger Visual Studio melalui Debug> Attack
- Salin DLL rilis atau dapatkan file DLL dari mode rilis daripada mode Debug dan tempelkan di dalam folder instalasi. Ini akan menyelesaikan masalah apa pun jika terkait dengan file DLL.
- Pastikan bahwa database yang layanan / aplikasi Anda akses dikonfigurasi dengan benar. Jika ada masalah dengan database itu sendiri (atau kredensial lainnya), Anda akan mengalami pesan kesalahan. Praktik yang baik adalah memeriksa semua modul sekali lagi dan memastikan semua parameter dan variabel disetel dengan benar.