5 Software Mesin Virtual Terbaik untuk Komputer Mac
Oleh Marijan Hassan 12 Agustus 2020 7 menit dibacaVirtualisasi sekarang menjadi praktik standar di hampir setiap bisnis. Dan mengapa tidak? Untuk sepenuhnya memanfaatkan manfaat Virtualisasi, saya memerlukan keseluruhan posting blog. Semua orang berbicara tentang komputasi awan, tetapi coba tebak apa yang mendorongnya? Virtualisasi. Hanya dengan satu server fisik yang kuat, Anda dapat membuat beberapa server virtual yang memungkinkan Anda untuk sepenuhnya memanfaatkan sumber daya fisik yang tersedia sekaligus menghemat biaya.
Atau ambil kasus kami sebagai contoh. Anda memiliki Komputer Mac tetapi Anda perlu menggunakan beberapa aplikasi khusus Windows. Anda dapat membeli PC Windows tetapi itu adalah pilihan yang mahal. Mengapa tidak menggunakan Virtualisasi saja. Dengan perangkat lunak mesin virtual yang bagus, Anda dapat membuat lingkungan virtual di Mac yang memungkinkan Anda menjalankan OS Windows dan semua program terkait. Dan tergantung pada perangkat lunaknya, Anda juga dapat menjalankan sistem operasi lain seperti Linux.
Mengapa Virtualisasi Lebih Baik dari Boot Camp
Jika Anda tidak terbiasa dengan Boot Camp, ini adalah cara alternatif untuk menjalankan OS Windows di komputer Mac. Utilitas tersebut sudah dimasukkan ke dalam Mac OS X sehingga tidak diperlukan penginstalan. Yang perlu Anda lakukan hanyalah membuka aplikasi asisten Boot Camp dan mengikuti petunjuk di layar. Ini akan memungkinkan Anda untuk mempartisi hard disk Anda sehingga memberikan ruang untuk Instalasi OS Windows.

Setelah selesai, Anda dapat beralih antara Windows dan Mac OS kapan saja dengan memulai ulang komputer. Dan itulah mengapa Virtualisasi lebih baik daripada Boot Camp. Harus me-restart komputer setiap kali Anda ingin mengakses OS lain itu membosankan dan kontraproduktif. Tidak seperti dalam virtualisasi di mana kedua sistem bekerja bersama dengan mulus.
Selain itu, beberapa model iMac tidak mengizinkan Anda mengupgrade versi OS Anda saat ini setelah Anda menyiapkan Boot Camp. Terakhir, dukungan Apple saat ini khusus untuk Windows 10 yang menjadi masalah jika Anda ingin menggunakan Windows 8 atau versi lainnya
Kemudian lagi, Boot Camp lebih baik daripada virtualisasi dalam beberapa hal. Karena Anda hanya menggunakan satu OS pada waktu tertentu, Anda dapat memanfaatkan seluruh daya komputasi mesin Anda. Dalam Virtualisasi, RAM akan dibagi antara dua OS dan begitu juga dengan daya CPU. Inilah mengapa saya merekomendasikan menggunakan Mac multi-prosesor dengan minimal dua inti. Ini juga harus memiliki memori yang cukup, sebaiknya RAM 8GB sehingga setiap instance OS memiliki setidaknya 4GB untuk digunakan. Anda akan mendapatkan performa terbaik dengan cara itu.
Semua faktor dipertimbangkan, saya percaya virtualisasi adalah alternatif yang lebih nyaman.
Kapan Menggunakan Virtualisasi dan Kapan Menggunakan Boot Camp
Jika Anda ingin menggunakan OS Windows untuk tujuan bisnis maka Virtualisasi adalah cara yang tepat. Sebagian besar aplikasi bisnis dapat berjalan dengan lancar di OS virtual dan juga lebih mudah untuk dikelola.
Namun, jika alasan menginginkan lingkungan Windows adalah agar Anda dapat menikmati game Windows, terutama yang lebih berat, maka Boot Camp lebih baik karena memberikan Anda kinerja sistem yang lengkap. Perhatikan bahwa dalam kedua kasus tersebut, Anda masih perlu membeli lisensi Windows.
Ikuti terus saat kami melihat 5 perangkat lunak virtualisasi hebat yang dapat Anda gunakan di tahun 2020.
1. Desktop Paralel 16
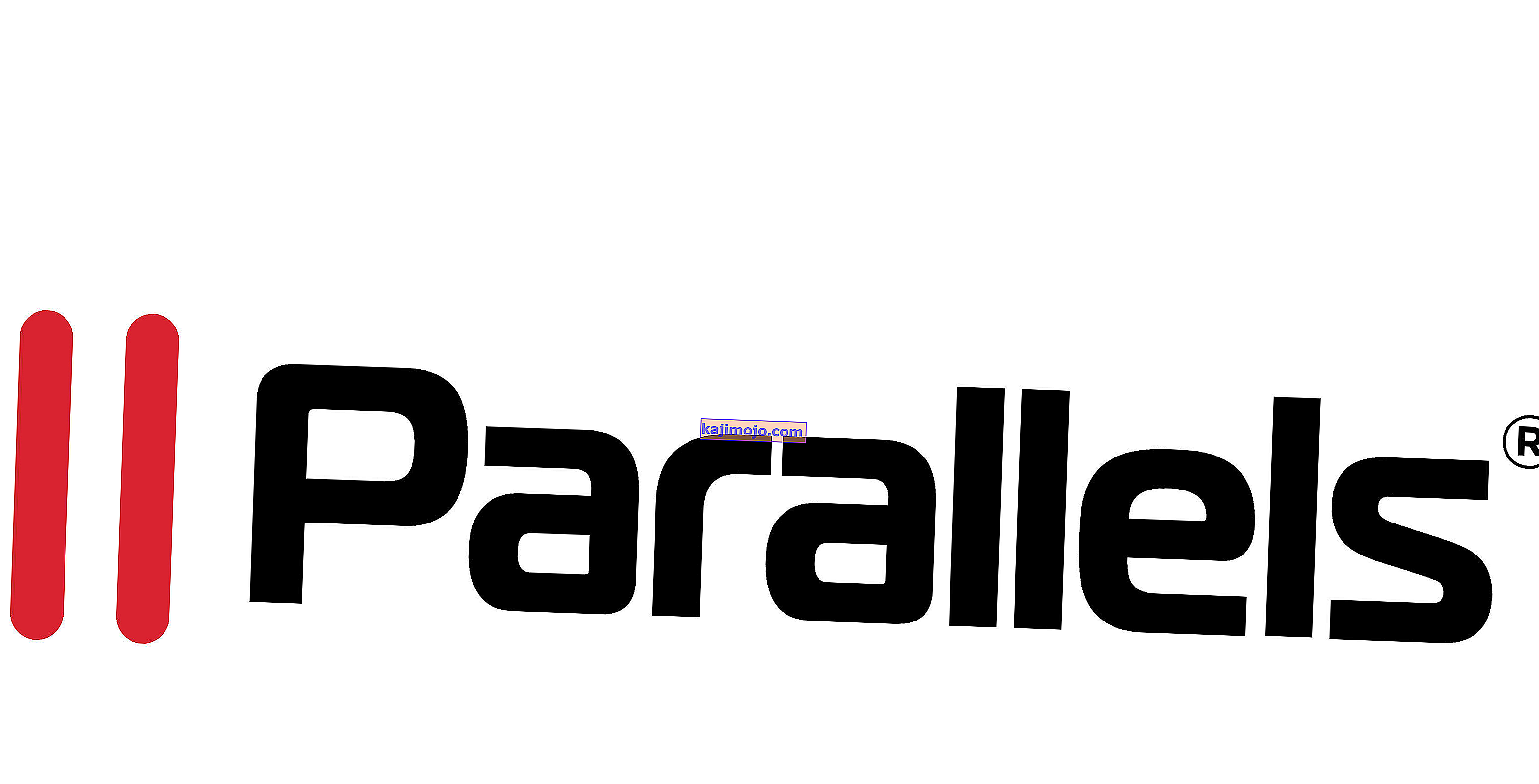 Coba sekarang
Coba sekarang Parallels Desktop, tanpa diragukan lagi, adalah salah satu perangkat lunak mesin virtual paling populer di kalangan pengguna Mac. Dan mengingat ini satu-satunya solusi yang saat ini dapat mendukung macOS Big Sur, popularitasnya akan meningkat.
Beberapa fitur lain yang telah disertakan dalam rilis terbaru perangkat lunak ini termasuk kemampuan untuk berbagi printer antara host dan mesin virtual di seluruh sistem operasi dan juga melakukan zoom dan rotasi menggunakan gerakan multi-sentuh.
Selain Windows, Anda juga dapat menjalankan OS lain seperti Linux, Unix, Ubuntu, dan macOS Server di mesin virtual.
Parallels Desktop memiliki dua mode operasi yang dapat Anda pilih. Ada mode Koherensi yang memungkinkan Anda menyembunyikan antarmuka Windows tetapi terus menggunakan aplikasinya. Lalu ada mode lain di mana Anda membuat antarmuka Windows sesuai dengan seluruh layar Anda sehingga Anda seolah-olah sedang menggunakan PC.

Namun yang paling membuat saya terkesan tentang Parallels Desktop adalah betapa lancar Anda dapat menjalankan bahkan aplikasi Windows terberat seperti Adobe Suite semuanya tanpa mempengaruhi kinerja aplikasi Mac Anda. Parallels Desktop 16 telah dipuji dua kali lebih cepat dari versi sebelumnya dengan peningkatan 20 persen dalam kinerja DirectX.
Saya masih tidak akan merekomendasikannya untuk game berat tetapi siapa pun yang menggunakan Parallels Desktop 16 akan memiliki pengalaman bermain game yang lebih baik daripada mereka yang menggunakan versi lain.
Terutama jika Anda memanfaatkan fitur tuning yang tersedia yang memungkinkan Anda untuk mengoptimalkan sistem Anda berdasarkan apa yang Anda lakukan di mesin virtual. Ini bisa berupa permainan, desain perangkat lunak, atau pengembangan.
Saya juga menemukan Parallels Desktop sangat mudah digunakan karena sejumlah alasan. Yang pertama adalah memungkinkan Anda untuk membuka aplikasi Windows Anda langsung dari dok Mac.

Kedua, Microsoft Office 365 dapat diintegrasikan ke dalam Mac OS Anda sehingga Anda dapat membuka dokumen di Safari melalui aplikasi Windows Office asli mereka. Alternatifnya adalah mengunduhnya dan kemudian mentransfernya ke lingkungan virtual Windows.
Namun lebih baik lagi, Parallels Desktop memungkinkan Anda untuk mentransfer OS BootCamp ke Mesin Virtual Anda yang akan menghemat banyak pekerjaan konfigurasi jika Anda memutuskan untuk bermigrasi dari Boot Camp ke Virtualisasi.
Setelah Anda membeli Parallels Desktop, Anda juga akan mendapatkan dua software tambahan sebagai bonus.
Yang pertama adalah Parallels toolbox yang dilengkapi dengan 30+ alat sekali sentuh untuk berbagai tujuan seperti pengoptimalan sistem, mengunduh video, mengambil tangkapan layar, dan banyak lagi. Dan kemudian ada Parallels Remote Access yang memungkinkan Anda mengakses komputer Mac dari jarak jauh dari perangkat iOS atau Android apa pun.
Parallels Desktop tersedia dalam tiga versi. Edisi Standar, Pro, dan Bisnis.
2. VMWare Fusion
 Coba sekarang
Coba sekarang VMWare Fusion adalah opsi luar biasa lainnya yang sangat populer di kalangan Profesional TI, Pengembang, dan Bisnis. Ini memungkinkan Anda untuk menjalankan ratusan Sistem Operasi di lingkungan Virtual dengan Windows dan Linux menjadi yang paling terkenal. Pengembang akan sangat senang dengan dimasukkannya RESTful API yang memungkinkan integrasi dengan alat pengembangan modern seperti Docker, Vagrant, Ansible, dan lainnya.

VMWare Fusion terbaru juga mendukung penggunaan Touch Bar MacBook Pro untuk mengontrol aplikasi Windows. Ini juga memungkinkan Anda membuat mesin virtual di MacOS 10.14 dan Mojave.
VMware Fusion hadir dengan mesin grafis 3D akselerasi perangkat keras yang ditingkatkan yang memanfaatkan teknologi grafis Apple Metal untuk memastikan bahwa aplikasi dan game berat berjalan dengan lancar. Fitur tambahan yang membantu meningkatkan kinerja aplikasi termasuk penggabungan DirectX 10.1 dan mesin virtual OpenGL untuk Windows dan Linux.
Perangkat lunak Mesin Virtual ini juga memiliki dua mode operasi. Mode Tampilan Persatuan yang menyembunyikan antarmuka Windows memungkinkan Anda menggunakan Aplikasi Windows langsung dari antarmuka Mac. Dan mode lainnya di mana Anda menggunakan Windows dalam mode layar penuh. Selain itu, ini memungkinkan Anda untuk meluncurkan aplikasi Windows dari Dock, Launchpad, atau SpotLight dan kemudian melihatnya di kontrol Expose, Spaces, dan Misi seperti aplikasi Mac.
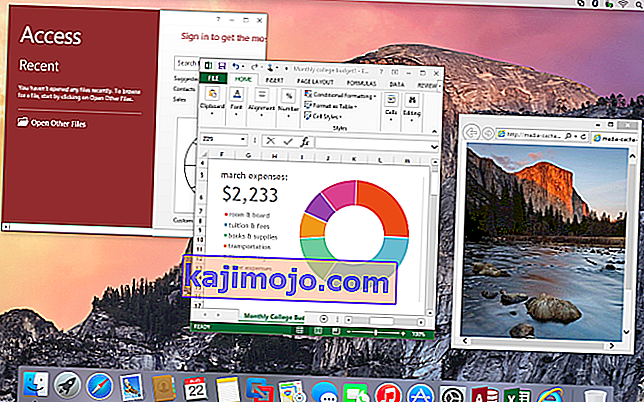
Sekali lagi dengan VMWare Fusion, Anda dapat dengan mudah mengubah OS Boot Camp yang ada menjadi OS Virtual tanpa harus menginstal ulang. Berkat integrasi yang mulus antara lingkungan virtual Windows dan OS X, transfer file dapat dilakukan semudah drag and drop. Ini juga memungkinkan berbagi folder dan pencerminan.
Fitur yang membedakan perangkat lunak ini adalah memungkinkan Anda untuk memisahkan dua Sistem Operasi dengan menonaktifkan integrasi.
VMWare Fusion tersedia dalam edisi Standar dan Pro. Yang pertama akan sempurna untuk pengguna rumahan sementara edisi Pro menyertakan fitur tambahan yang membuatnya ideal untuk penggunaan bisnis. Misalnya, ini dapat diintegrasikan dengan VMWare vSphere untuk memungkinkan virtualisasi server. Tentu saja, ini akan dikenakan biaya tambahan.
3. Oracle VM VirtualBox
 Coba sekarang
Coba sekarang Jika Anda mencari software virtualisasi gratis untuk digunakan, maka Oracle VM VirtualBox adalah pilihan terbaik Anda. Ini adalah perangkat lunak sumber terbuka yang mencakup banyak fitur mengesankan seperti virtualisasi 3D dan transfer file yang mudah antara sistem operasi tamu dan host.
Berbeda dengan alat yang telah kami sebutkan yang hanya mendukung Mac sebagai OS host, VM VirtualBox juga dapat diinstal di Windows, Linux, dan Solaris.
OS tamu yang didukung termasuk Windows, Linux, Solaris, dan OpenBSD dan Anda dapat menjalankan beberapa di antaranya secara bersamaan. Dan yang menarik adalah Anda dapat mentransfer VM yang dibuat di satu komputer host ke host lain dengan sistem operasi yang berbeda.
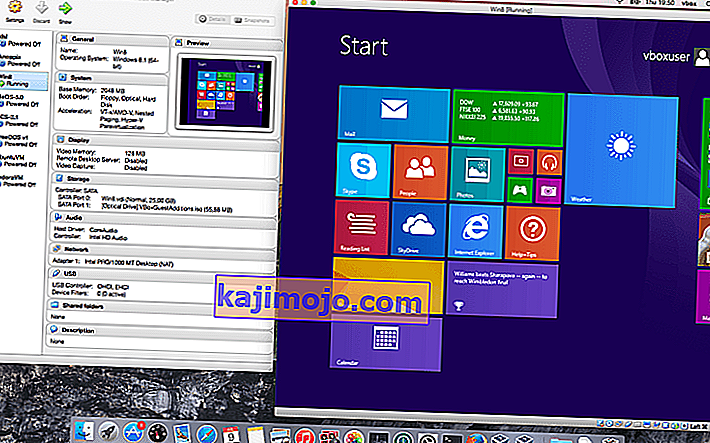
Seperti kebanyakan perangkat lunak sumber terbuka, VM VirtualBox mungkin tidak mudah digunakan seperti perangkat lunak lainnya. Oleh karena itu, saya tidak akan merekomendasikan ini kepada pengguna pemula. Meskipun mereka mencoba membuat segalanya sedikit lebih mudah dengan memasukkan beberapa tutorial di situs mereka dan juga menawarkan mesin virtual pra-bangun yang disesuaikan untuk kebutuhan spesifik.
Meskipun demikian, Anda harus menghadapi kenyataan bahwa tidak ada dukungan resmi sehingga Anda akan mengandalkan sumber daya yang telah disediakan oleh pengguna lain. Ini mungkin tidak terlalu berguna saat Anda memiliki masalah unik yang belum pernah dialami sebelumnya atau saat Anda menginginkan solusi segera.
4. QEMU
 Coba sekarang
Coba sekarang QEMU juga merupakan perangkat lunak sumber terbuka yang berfungsi ganda sebagai Emulator dan juga Virtualizer. Perangkat lunak ini awalnya dibuat untuk mendukung OS Windows dan Linux tetapi sekarang dapat diinstal di OS X melalui alat lain yang disebut Homebrew.
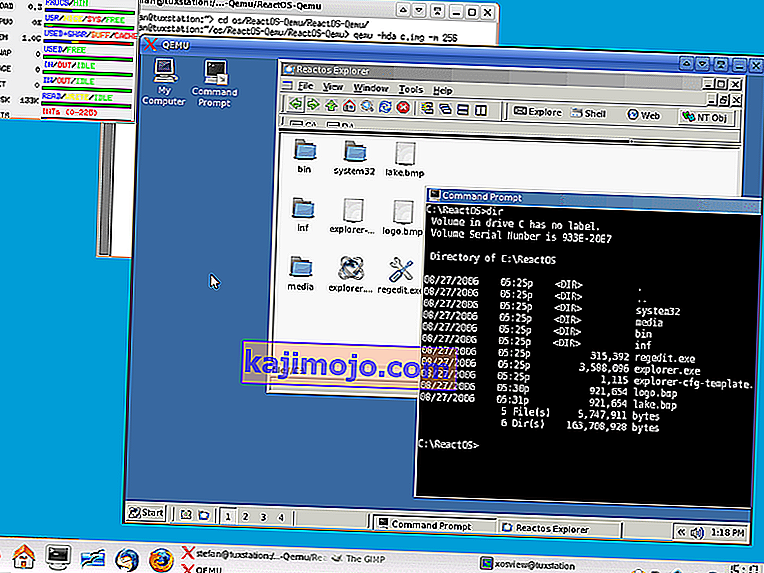
Untuk melakukan ini, instal Homebrew dari sini , lalu buka terminal di Mac dan masukkan perintah ini. $ brew install qemu .
Selanjutnya, salin file gambar OS yang ingin Anda jalankan di folder dokumen atau folder apa pun pilihan Anda. Lihat halaman ini untuk klarifikasi lebih lanjut.
QEMU tidak hadir dengan fungsionalitas yang luas seperti alat lain di daftar kami tetapi ini masih merupakan pilihan yang bagus untuk menjalankan sistem operasi tamu di komputer Mac.
5. Cloudalize
 Coba sekarang
Coba sekarang Cloudalize bukanlah perangkat lunak Mesin Virtual biasa. Alih-alih menginstalnya di Mac Anda sebagai host, OS Windows telah dihosting di cloud dan yang perlu Anda lakukan hanyalah masuk ke akun Anda. Dan keindahannya adalah Anda tidak perlu berurusan dengan penginstalan dan pemeliharaan perangkat lunak. Ini juga kurang menuntut dalam hal sumber daya yang dibutuhkan.
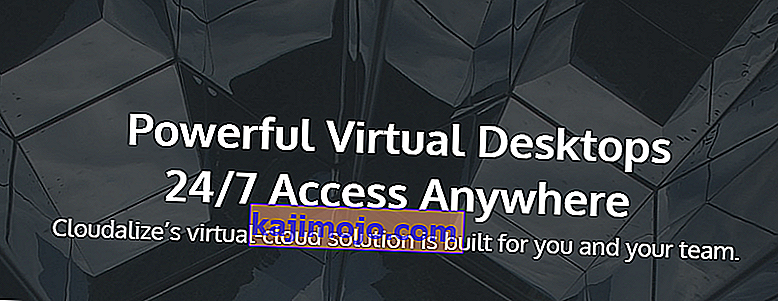
Dan bagian terbaiknya adalah tidak seperti solusi lainnya, OS Windows di Cludalize telah dilisensikan dan dikonfigurasi sebelumnya. Anda masih memiliki hak administratif penuh untuk menginstal aplikasi apa pun yang Anda butuhkan dan pembayaran didasarkan pada penggunaan OS dan GPU yang Anda gunakan.
Tapi yang paling saya sukai dari Cloudalize adalah Anda tidak hanya terbatas pada satu perangkat. Anda dapat masuk ke lingkungan virtual dari komputer Mac mana pun dan mengakses lingkungan Windows Anda.
Cloudalize hanya mendukung OS Windows.
