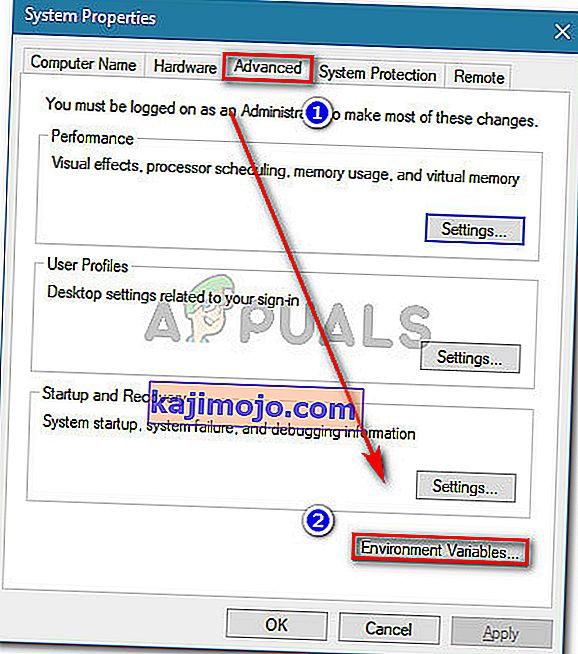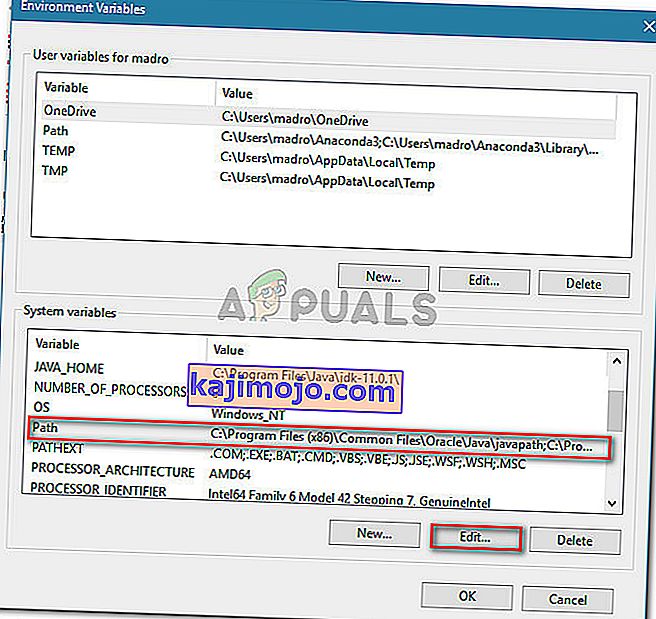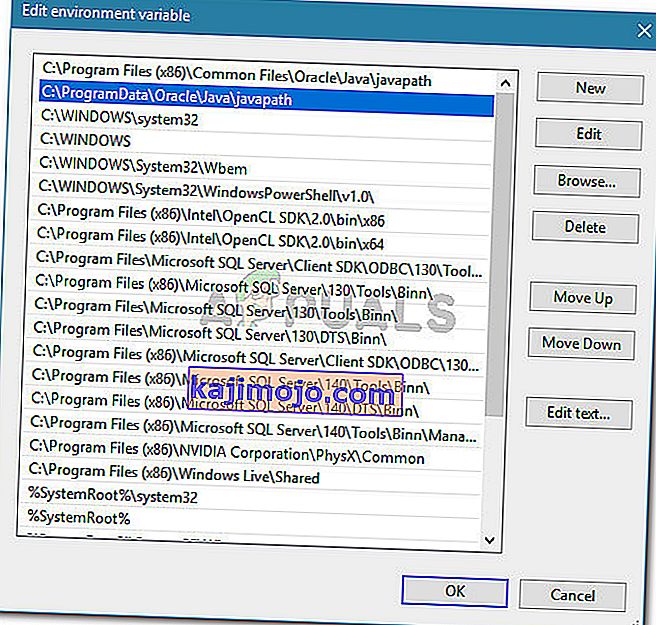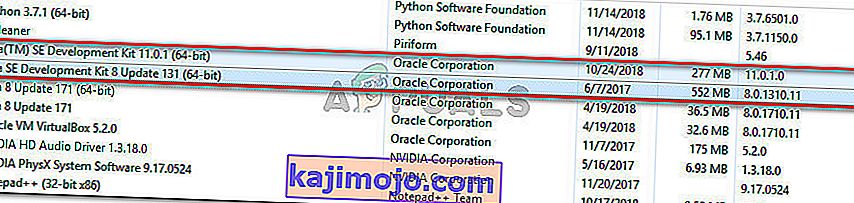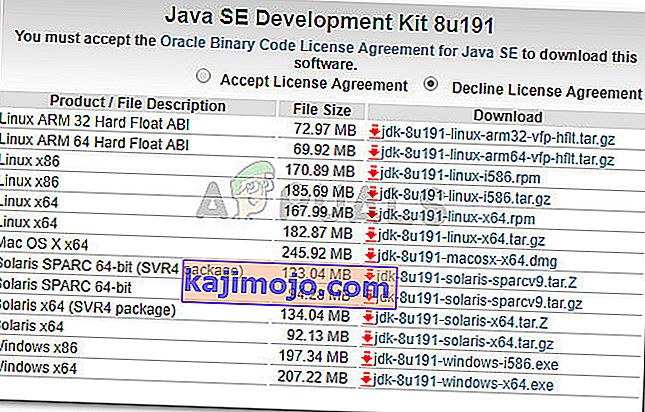Beberapa pengguna mendapatkan Java Was Started but Returned Exit Code = 13 Eclipse error saat mencoba menjalankan Eclipse. Masalah ini dilaporkan terjadi dengan Windows 7, Windows 8, Windows 10 (32 dan 64 bit).
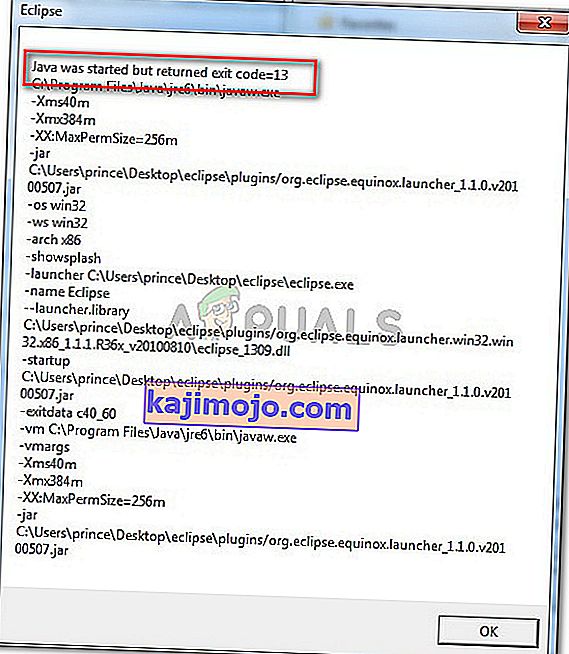
Apa yang menyebabkan kesalahan 'Java telah dimulai tetapi dikembalikan kode keluar = 12'?
Kami menyelidiki masalah khusus ini dengan melihat berbagai laporan pengguna. Berdasarkan apa yang kami kumpulkan, ada beberapa skenario yang cukup umum yang diketahui memicu pesan kesalahan khusus ini:
- Versi Eclipse atau Java yang tidak kompatibel diinstal - Ini adalah alasan paling umum mengapa pesan kesalahan ini terjadi. Kemungkinan Anda telah menginstal versi 64-bit Eclipse atau Java sementara komputer Anda hanya mendukung 32-bit (atau sebaliknya).
- Eclipse menyertakan karakter khusus dalam direktori instalasi - Beberapa pengguna telah berhasil mengatasi pesan kesalahan ini setelah menghapus karakter khusus (# $% ^) dari direktori instalasi.
- Komputer menggunakan versi JVM (Java Virtual Machine) yang tidak didukung - Meskipun Anda memastikan bahwa Anda menggunakan versi terbaru Eclipse, mungkin Anda melihat kesalahan ini karena Anda menjalankan versi JVM yang tidak didukung.
- Variabel Jalur Lingkungan Java tidak disetel dengan benar - Beberapa pengguna telah berhasil menyelesaikan masalah setelah menemukan bahwa masalah tersebut disebabkan oleh variabel PATH Lingkungan Java yang tidak disetel dengan benar.
Jika Anda berjuang untuk menyelesaikan pesan kesalahan khusus ini, artikel ini akan memberi Anda daftar langkah pemecahan masalah kualitas. Di bawah ini Anda memiliki kumpulan metode yang digunakan oleh pengguna lain dalam situasi yang sama untuk menyelesaikan masalah.
Untuk hasil terbaik, ikuti metode di bawah ini secara berurutan hingga Anda menemukan perbaikan yang efektif untuk memperbaiki masalah dalam skenario khusus Anda
Metode 1: Menggunakan kombinasi Eclipse - JDK yang benar
Eclipse dan JDK (Java Development Kit) sangat pemilih dalam hal bekerja sama satu sama lain. Perlu diingat bahwa hanya ada beberapa kombinasi bitness OS, JDK dan Eclipse yang berfungsi. Jika Anda kebetulan menggunakan kombinasi yang tidak didukung, Sistem Operasi, JDK dan Eclipse, Anda akan mendapatkan pesan kesalahan Java Was Started but Returned Exit Code = 13 Eclipse .
Di bawah ini kami telah menyusun daftar kombinasi yang berfungsi. Gunakan mereka sebagai referensi untuk memverifikasi apakah masalah terjadi karena kombinasi yang tidak didukung:
- OS 32-bit, JDK 32-bit, Eclipse 32-bit (hanya 32-bit)
- OS 64-bit, JDK 64-bit, Eclipse 64-bit (hanya 64-bit)
- OS 64-bit, JDK 32-bit, Eclipse 32-bit
Jika Anda memiliki pengaturan yang berbeda, hapus instalan komponen yang tidak didukung dan kemudian instal yang sesuai sampai Anda dapat membuka Eclipse tanpa menemui pesan kesalahan.
Catatan: Jika Anda tidak mengetahui arsitektur bit sistem operasi Anda, tekan tombol Windows + R untuk membuka kotak dialog Jalankan. Kemudian, ketik " msinfo32 " dan tekan Enter untuk membuka layar Informasi Sistem . Di layar Informasi Sistem, buka Ringkasan Sistem dan periksa Jenis Sistem dari panel kanan. Di situlah Anda akan menemukan arsitektur OS Anda.
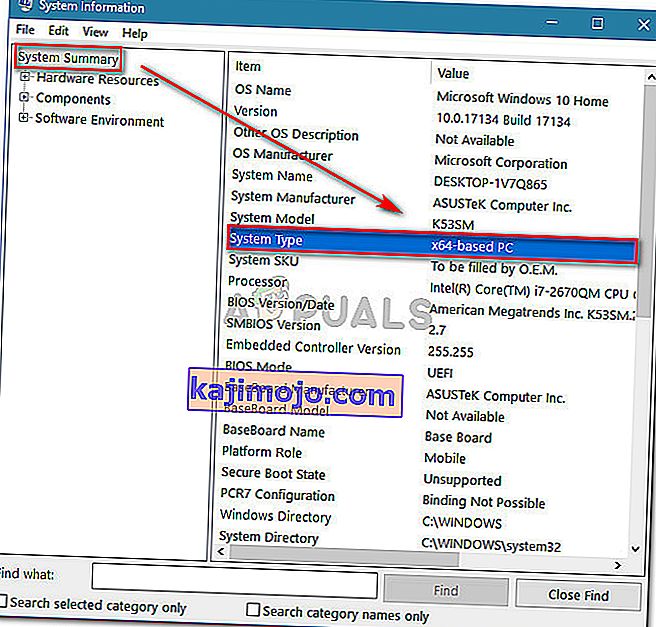
Jika metode ini tidak berlaku, pindah ke metode berikutnya di bawah.
Metode 2: Menghapus karakter khusus dari jalur direktori Eclipse
Anda mungkin juga mengalami masalah karena direktori penginstalan berisi karakter khusus. Beberapa pengguna yang berada dalam situasi serupa telah berhasil menyelesaikan masalah setelah menghilangkan karakter khusus (@ # $% ^ & * () +) dari nama direktori.
Secara default, Anda seharusnya dapat menemukan Eclipse di C: \ IDE \ eclipse atau di C: \ Users \ * YourUsername * \ eclipse . Namun, jika Anda menginstal di lokasi kustom, Anda mungkin salah menambahkan karakter khusus yang menyebabkan masalah.
Anda dapat memperbaiki masalah ini dengan menavigasi ke lokasi penginstalan Eclipse secara manual dan menghapus karakter khusus apa pun yang mungkin berakhir dengan membuat pesan kesalahan.
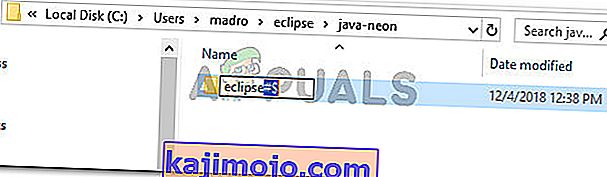
Catatan: Pengguna tertentu telah melaporkan bahwa mereka mulai mendapatkan kesalahan yang berbeda setelah menghapus karakter khusus dari direktori instalasi Eclipse. Hal ini kemungkinan besar terjadi karena ada dependensi lain yang mengandalkan lokasi tertentu tersebut dan tidak lagi berfungsi dengan baik karena adanya perubahan. Dalam kasus ini, Anda dapat menyelesaikan masalah sepenuhnya dengan menginstal ulang Eclipse.
Jika metode ini tidak memungkinkan Anda untuk menyelesaikan kesalahan Java Was Started by Returned Exit Code = 13 Eclipse , pindah ke metode berikutnya di bawah ini.
Metode 3: Menghapus variabel PATH Sistem yang rusak
Ternyata Java 8 dan beberapa pembaruan Java lainnya berpotensi mengacaukan variabel lingkungan, memicu pesan kesalahan Java Was Started but Returned Exit Code = 13 Eclipse .
Jika Anda baru mulai mendapatkan pesan kesalahan ini setelah menginstal Java (atau pembaruan Java), ikuti langkah-langkah di bawah ini untuk menghapus PATH variabel Sistem yang rusak:
- Tekan tombol Windows + R untuk membuka kotak dialog Run . Kemudian, ketik " sysdm.cpl " dan tekan Enter untuk membuka Properti Sistem .

- Di jendela System Properties , buka tab Advanced dan klik Variabel Lingkungan .
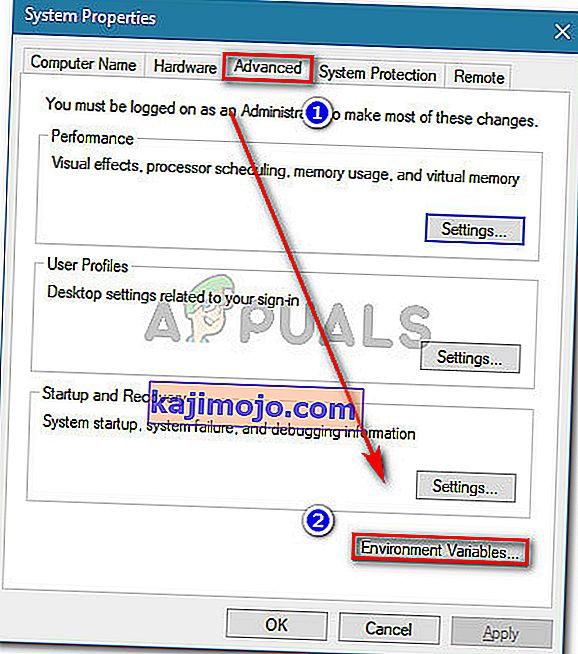
- Di dalam jendela Variabel Lingkungan, buka variabel Sistem, pilih Jalur dan klik Edit .
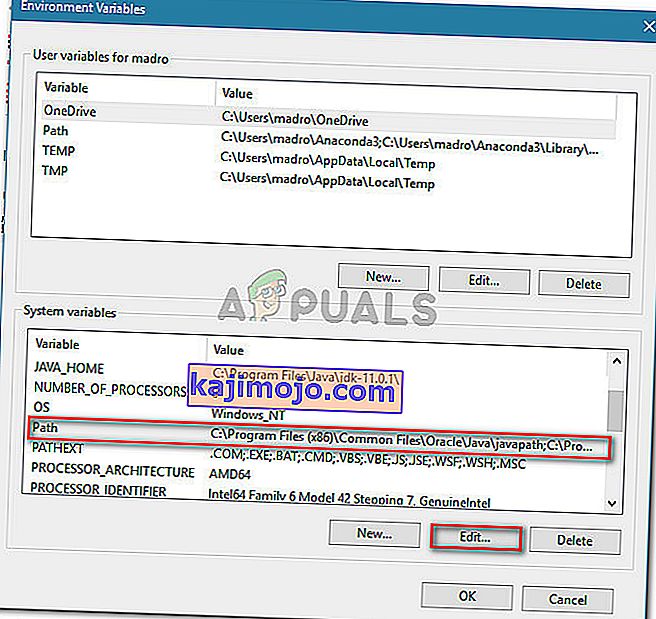
- Di jendela Edit variabel lingkungan , cari variabel lingkungan yang menyebutkan Java. Setelah Anda melihatnya, klik sekali untuk memilihnya dan kemudian klik Hapus .
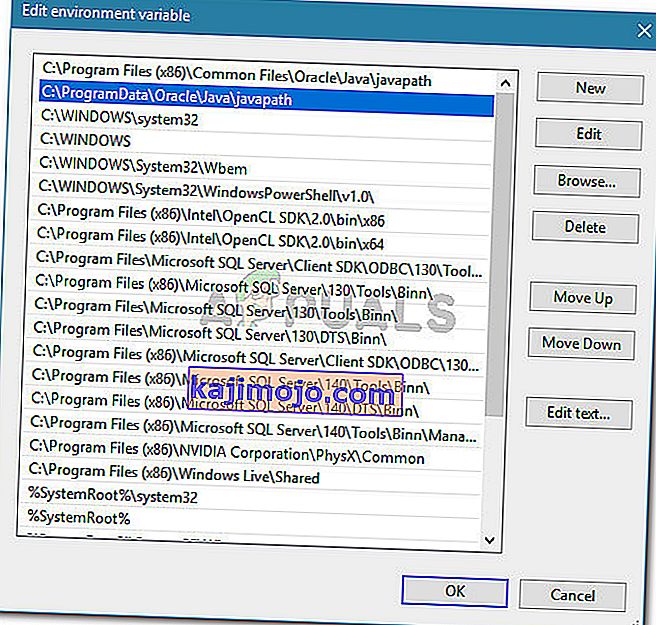
- Restart komputer Anda dan lihat apakah Anda dapat memulai Eclipse pada startup berikutnya tanpa menemui pesan kesalahan.
Jika Anda masih menemukan pesan kesalahan yang sama, pindah ke metode selanjutnya di bawah ini.
Metode 4: Menginstal ulang JAVA JDK
Jika Anda telah sampai sejauh ini tanpa hasil, Anda mungkin dapat menyelesaikan masalah dengan menginstal bersih JAVA JDK versi terbaru. Beberapa pengguna menemukan diri mereka dalam situasi yang sama telah melaporkan bahwa Java Telah Dimulai tetapi Kode Keluar Kembali = 13 Kesalahan gerhana akhirnya diselesaikan setelah mereka menghapus JDK mereka saat ini dan mereka menginstal versi terbaru yang tersedia.
Berikut panduan singkat tentang cara melakukan ini:
- Tekan tombol Windows + R untuk membuka kotak dialog Run. Kemudian, ketik " appwiz.cpl " dan tekan Enter untuk membuka Program dan Fitur .

- Di dalam Program dan fitur, gulir ke bawah melalui daftar aplikasi dan klik kanan> Hapus Instalasi Java Development Kit bersama dengan pembaruan apa pun.
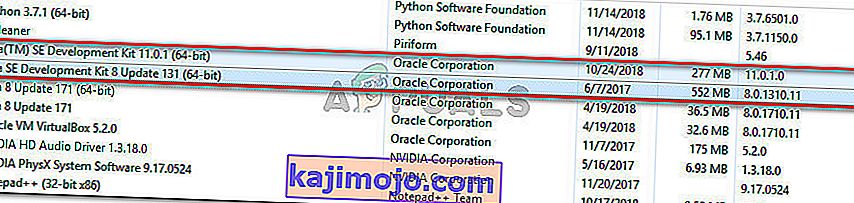
- Kunjungi tautan ini (di sini ) dan unduh versi terbaru JDK sesuai dengan versi OS dan arsitektur bit Anda.
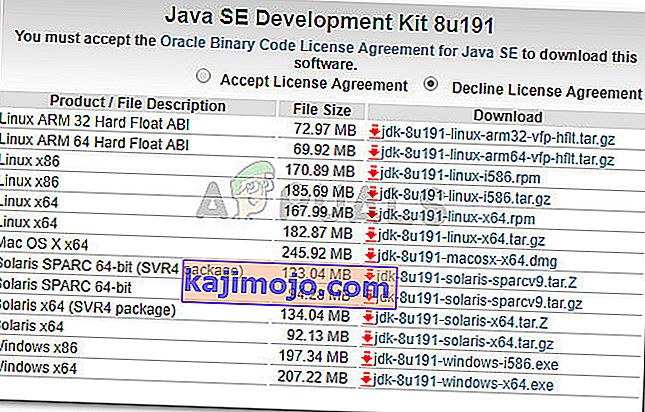
- Buka penginstal dan selesaikan penginstalan dengan mengikuti petunjuk di layar. Setelah prosesnya selesai, restart komputer Anda.
- Lihat apakah pesan kesalahan telah diselesaikan dengan membuka Eclipse di startup sistem berikutnya.