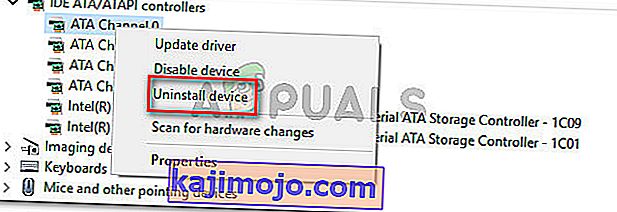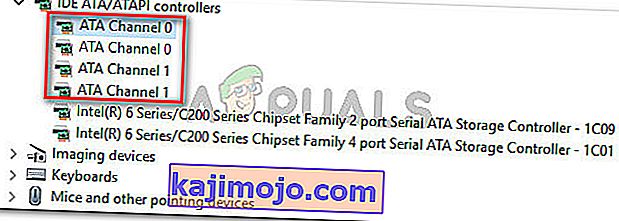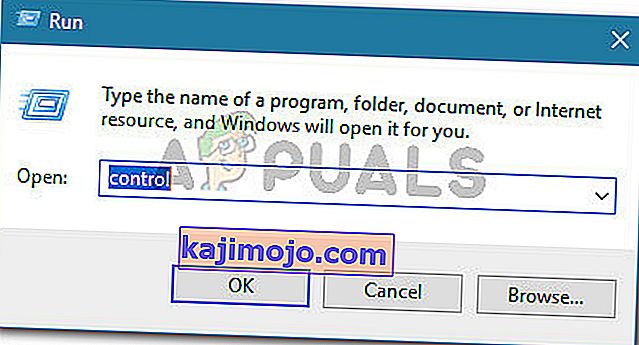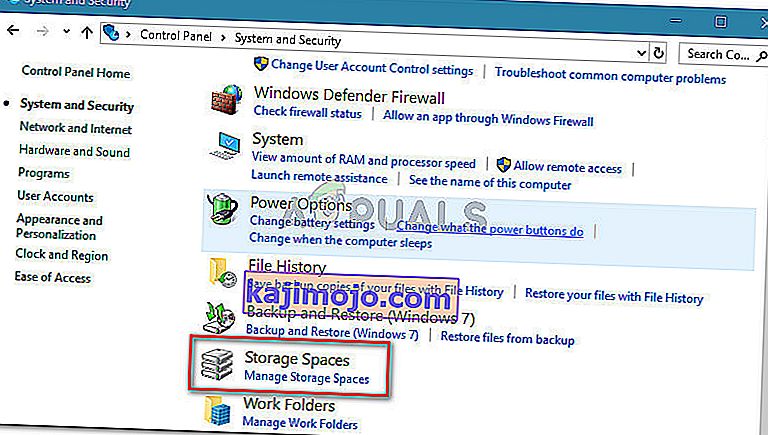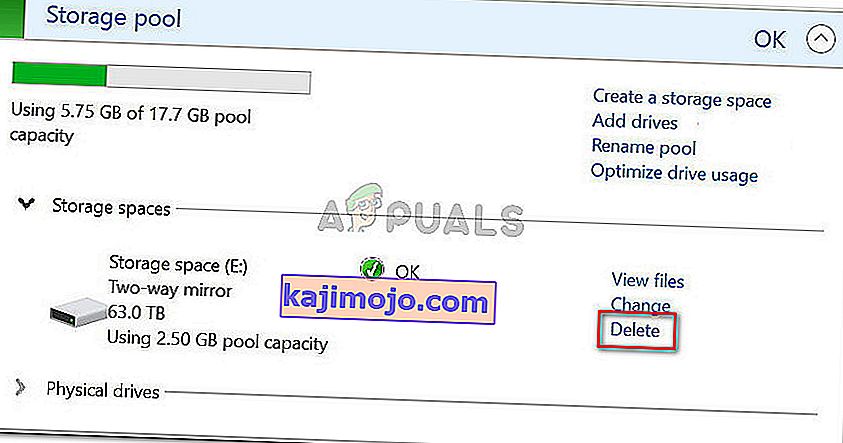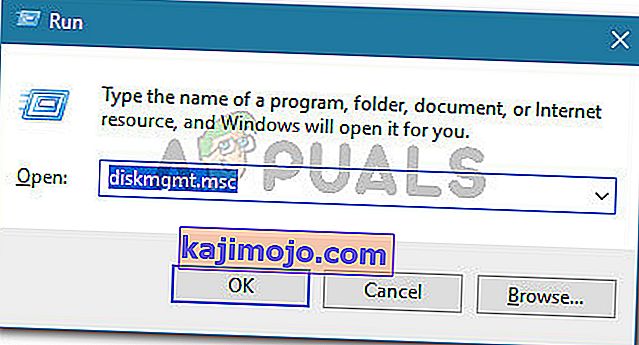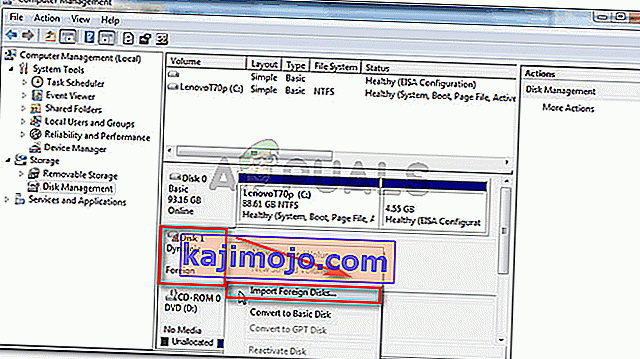Beberapa pengguna melaporkan bahwa HDD internal baru yang dibeli untuk digunakan sebagai hard drive kedua gagal muncul di Manajemen Disk. Sebagian besar pengguna yang terpengaruh melaporkan bahwa meskipun perangkat keras baru ditampilkan di pengaturan BIOS mereka, perangkat itu tidak muncul di dalam Manajemen Disk. Masalah ini tidak spesifik untuk versi Windows tertentu karena dilaporkan terjadi pada Windows 7, Windows 8.1 dan Windows 10.
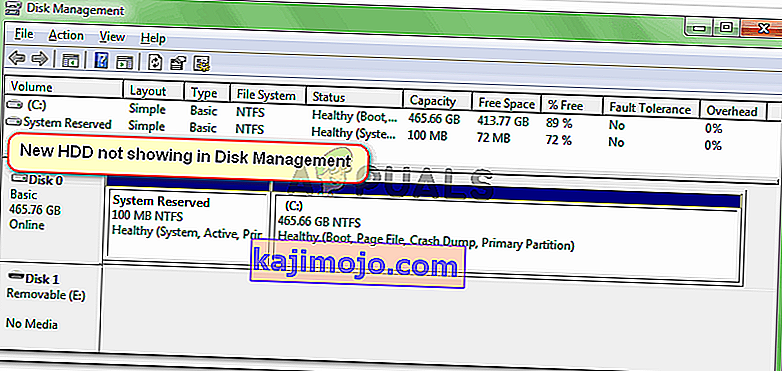
Apa yang menyebabkan hard drive tidak muncul dalam kesalahan manajemen disk?
Kami menyelidiki masalah khusus ini dengan melihat berbagai laporan pengguna dan langkah-langkah yang mereka ikuti untuk menyelesaikan masalah tersebut. Dari apa yang dapat kami kumpulkan, ada beberapa skenario yang cukup umum yang akan menyebabkan munculnya masalah ini:
- Kabel SATA rusak - Jika HDD Anda ditampilkan di Pengaturan BIOS tetapi tidak ditampilkan di dalam Device Manager, biasanya itu merupakan petunjuk bahwa kabel atau port SATA rusak.
- Windows tidak dapat menemukan perangkat ATA - Ada beberapa laporan pengguna yang telah berhasil menyelesaikan masalah setelah mereka menghapus semua saluran ATA dari pengontrol IDE ATA / ATAPI. Ini akan memaksa sistem operasi Anda untuk menemukan semua perangkat ATA lagi.
- HDD disertakan dalam ruang penyimpanan - Beberapa pengguna telah berhasil menyelesaikan masalah setelah menghapus ruang penyimpanan virtual Windows yang menggunakan HDD.
- Driver SATA (RAID) tidak diinstal atau rusak - Sejumlah pengguna telah melaporkan bahwa masalah telah diperbaiki setelah mereka mengunduh ulang dan menginstal driver SATA (RAID) dari situs web produsen motherboard.
- HDD baru dianggap sebagai disk asing - Beberapa pengguna yang mengalami masalah ini karena alasan yang sama telah berhasil menyelesaikan masalah dengan mengimpor disk asing di dalam utilitas Manajemen Disk.
Jika Anda berjuang untuk menyelesaikan masalah khusus ini, artikel ini akan memberi Anda daftar langkah pemecahan masalah yang diverifikasi. Di bawah ini Anda memiliki kumpulan metode yang digunakan oleh pengguna lain dalam situasi yang sama untuk menyelesaikan masalah.
Untuk hasil terbaik, ikuti metode yang disajikan di bawah ini hingga Anda menemukan perbaikan yang efektif untuk menyelesaikan masalah.
Metode 1: Lihat apakah HDD muncul di dalam BIOS Anda
Banyak pengguna telah berhasil menyelesaikan masalah setelah menemukan bahwa mereka sebenarnya berurusan dengan masalah perangkat keras. Jika kabel SATA yang menghubungkan HDD baru Anda ke motherboard rusak sebagian, itu mungkin tidak memenuhi persyaratan os Anda, jadi Windows tidak akan menampilkannya di dalam Disk Management Utility.
Hal yang sama berlaku untuk port SATA yang rusak sebagian. Tes cepat untuk melihat apakah skenario ini mungkin benar dalam kasus Anda adalah mengakses pengaturan BIOS Anda dan melihat apakah HDD baru muncul di dalam pengaturan BIOS Anda.
Anda dapat mengakses pengaturan BIOS Anda dengan menekan tombol Setup berulang kali selama awal dari prosedur Startup. Kebanyakan motherboard akan menampilkan tombol Setup selama boot awal (di suatu tempat di bagian bawah layar). Tetapi jika Anda tidak melihatnya, coba tekan salah satu tombol F (F2, F4, F8, F10, F12) atau tombol Del (untuk komputer Dell).

Catatan: Anda juga dapat mencari Kunci BIOS spesifik Anda secara online.
Setelah Anda masuk ke dalam pengaturan BIOS, buka tab Boot (atau Boot Device Priority) dan lihat apakah HDD baru Anda muncul di sana.
Jika HDD baru muncul di sini tetapi Anda tidak dapat melihatnya di dalam Manajemen Disk, matikan komputer Anda dan ganti koneksi kabel SATA HDD Anda ke motherboard dengan yang berbeda. Selain itu, pertimbangkan untuk menancapkan kabel SATA lain ke port SATA yang berbeda .
Setelah Anda mengganti kabel dan port SATA, hidupkan kembali komputer Anda dan lihat apakah HDD sekarang ditampilkan di dalam Manajemen Disk.
Jika Anda masih mengalami masalah yang sama, pindah ke metode berikutnya di bawah.
Metode 2: Menghapus semua driver saluran ATA dengan Pengelola Perangkat
Beberapa pengguna yang mengalami masalah khusus ini telah berhasil memperbaikinya sepenuhnya setelah menggunakan Device Manager untuk menghapus semua saluran ATA dari menu pengontrol IDE ATA / ATAPI. Ini seharusnya memaksa Windows untuk mencari semua perangkat ATA yang terhubung lagi dan mengonfigurasinya kembali dari awal saat startup sistem berikutnya.
Berikut panduan singkat tentang cara melakukan ini:
- Tekan tombol Windows + R untuk membuka kotak dialog Run . Kemudian, ketik " devmgmt.msc " dan tekan Enter untuk membuka Device Manager .

- Di dalam Device Manager , perluas menu drop-down pengontrol IDE ATA / ATAPI .

- Klik kanan pada Saluran ATA pertama dan pilih Uninstall device .
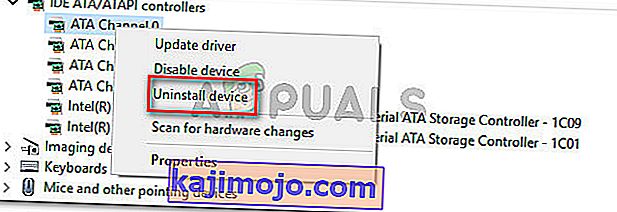
- Setelah Saluran ATA pertama dihapus, ulangi prosedur di atas dengan setiap Saluran ATA yang Anda miliki di bawah pengontrol IDE ATA / ATAPI .
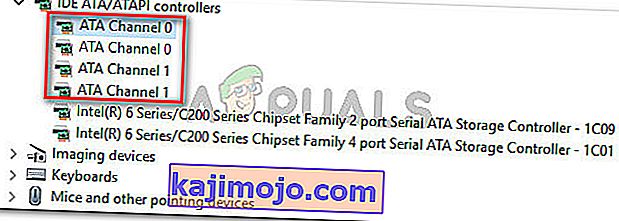
- Setelah setiap ATA Channel di-uninstall, restart mesin Anda agar Windows dapat menemukan semua perangkat ATA dan menginstal driver lagi pada startup berikutnya.
- Saat komputer Anda boot kembali, buka Manajemen Perangkat dan lihat apakah HDD sekarang terlihat.
Jika Anda masih mengalami masalah yang sama, pindah ke metode selanjutnya di bawah ini.
Metode 3: Menghapus ruang penyimpanan yang menggunakan HDD
Sesuai berbagai laporan pengguna, masalah khusus ini juga dapat terjadi jika Anda menggunakan HDD untuk membuat ruang penyimpanan umum. Beberapa pengguna yang terpengaruh telah berhasil menyelesaikan masalah setelah mereka menghapus semua ruang penyimpanan yang menggunakan HDD dari utilitas Storage Spaces.
Storage Spaces adalah drive virtual yang akan muncul di dalam File Explorer Anda sebagai drive lokal biasa. Fitur ini bekerja dengan drive ATA, SATA, SAS dan USB dan diperkenalkan dengan Windows 7. Fitur ini pada dasarnya memungkinkan Anda untuk mengelompokkan berbagai jenis drive (SSD dan HDD tradisional ke dalam satu kolam penyimpanan).
Jika sebelumnya Anda membuat ruang penyimpanan yang mencakup HDD yang tidak muncul di dalam Manajemen Disk, kemungkinan besar Anda dapat menyelesaikan masalah dengan menghapus HDD dari kumpulan penyimpanan.
Berikut panduan singkat tentang cara melakukan ini:
- Tekan tombol Windows + R untuk membuka kotak dialog Run. Kemudian, ketik " kontrol " dan tekan Enter untuk membuka Panel Kontrol.
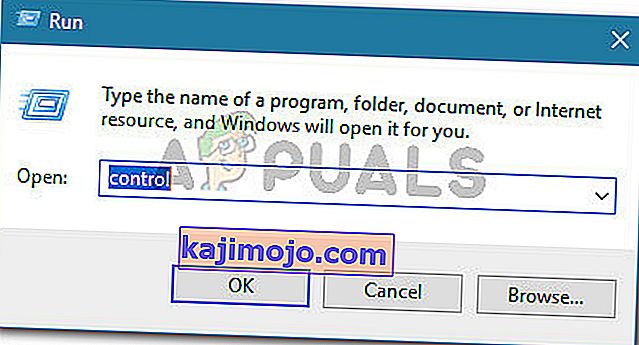
- Di dalam Control Panel, klik System and Security , lalu klik Storage Spaces .
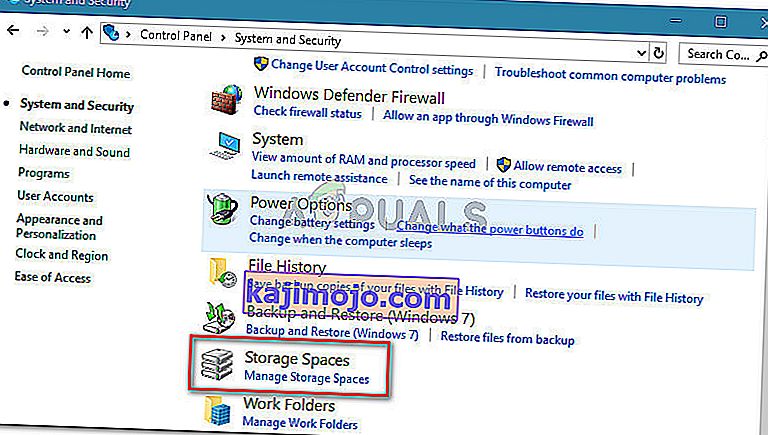
- Selanjutnya, perluas opsi Storage pool Anda dan klik tombol Delete yang terkait dengan ruang penyimpanan yang mencakup HDD Anda.
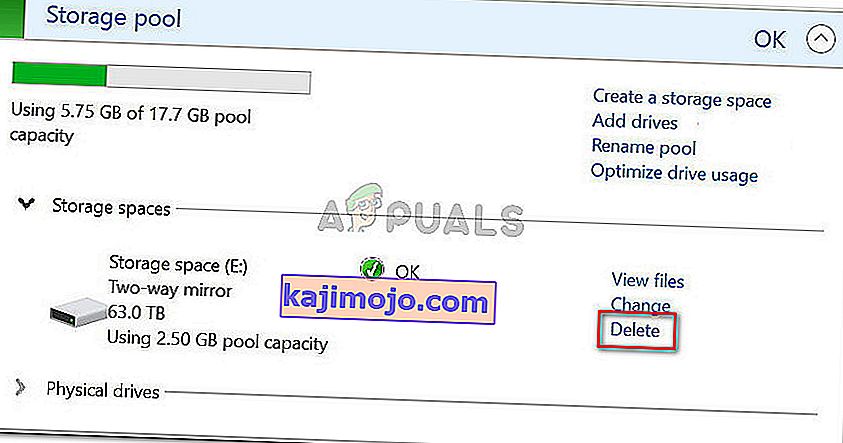
- Klik Yes di prompt konfirmasi, kemudian restart komputer Anda.
- Pada startup berikutnya, buka Manajemen Disk lagi dan lihat apakah HDD sekarang terlihat.
Jika HDD Anda masih tidak terlihat, pindah ke metode selanjutnya di bawah ini.
Metode 4: Menginstal driver SATA (RAID) dari situs web produsen motherboard
Meskipun kami tidak dapat menunjukkan langkah-langkah spesifik apa pun, lebih dari beberapa pengguna telah berhasil menyelesaikan masalah khusus ini setelah mereka mengunduh driver SATA (RAID) dari situs web produsen motherboard.
Untuk mengunduh driver SATA (RAID) menurut pabrikan motherboard Anda, lakukan pencarian online dengan “ pabrikan motherboard Anda dan model + driver SATA (RAID) ” dan unduh versi terbaru dari pusat unduhan resmi.
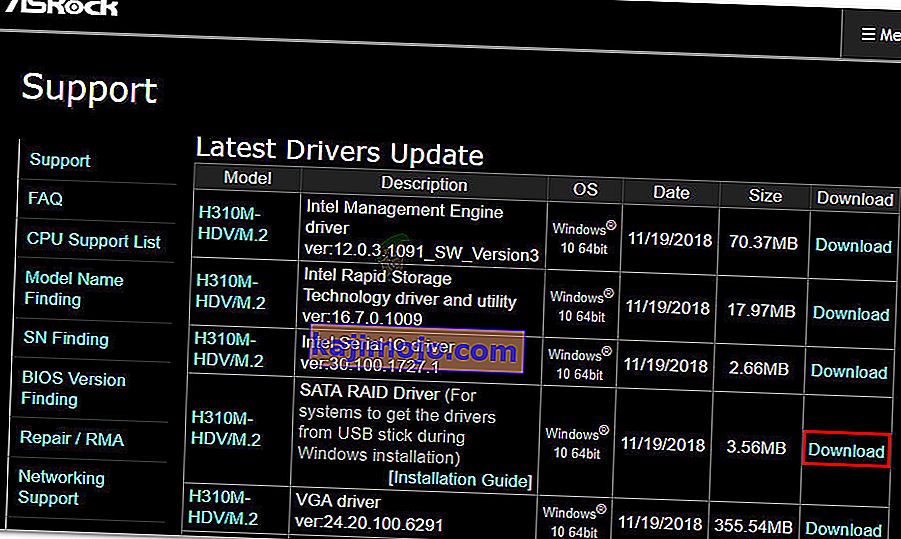
Setelah driver diunduh, klik dua kali pada instalasi yang dapat dieksekusi dan ikuti petunjuk di layar untuk menginstalnya di sistem Anda. Setelah penginstalan selesai, mulai ulang komputer Anda dan lihat apakah HDD menjadi terlihat saat pengaktifan berikutnya.
Metode 5: Mengimpor disk asing dari Manajemen Disk
Disk mungkin tidak muncul sebagai partisi yang dapat dilihat di dalam Komputer Saya atau Manajemen Disk karena dianggap sebagai disk dinamis asing oleh sistem. Beberapa pengguna yang mengalami masalah yang sama dapat dengan mudah memperbaikinya dengan mengimpor disk asing. Berikut panduan singkat tentang cara melakukan ini:
- Tekan tombol Windows + R untuk membuka kotak dialog Run. Kemudian, ketik " diskmgmt.msc " dan tekan Enter untuk membuka Manajemen Disk .
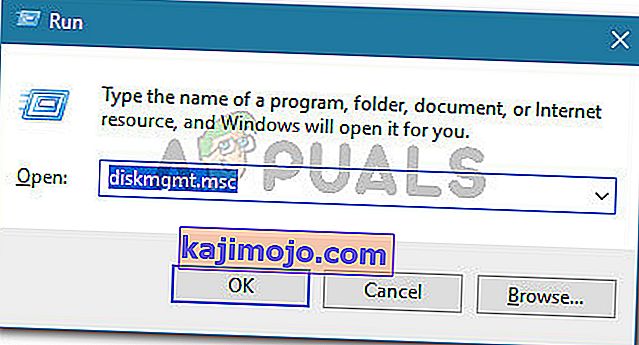
- Di dalam utilitas Manajemen Disk, lihat apakah Anda memiliki disk lain di bawah disk OS Anda. Jika Anda memilikinya dan memiliki ikon jenis tanda seru, klik kanan padanya dan klik Impor Disk Asing .
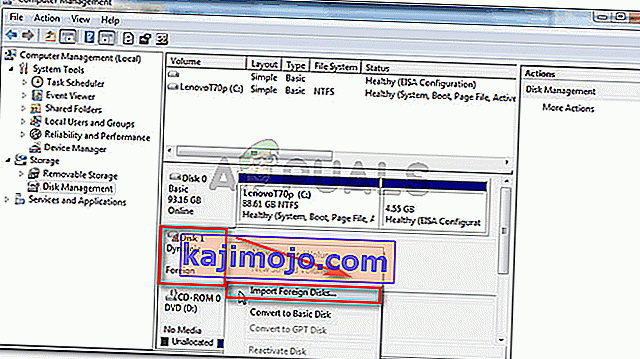
- Setelah beberapa saat, drive HDD baru Anda akan terlihat sebagai volume di Manajemen Disk dan File Explorer.
Metode 6: Menggunakan AOMEI
Anda dapat mengunduh AOMEI dari sini dan menginstalnya di komputer Anda dengan menjalankan file yang dapat diunduh. Setelah menginstal, coba jalankan dan periksa apakah Disk terdaftar di sana. Jika ya, Anda dapat memformatnya dan menambahkannya sebagai partisi dan itu akan muncul di layar manajemen disk dan seharusnya berfungsi dengan baik.