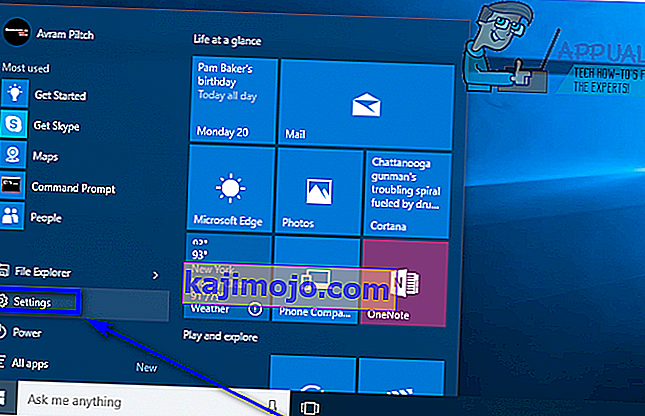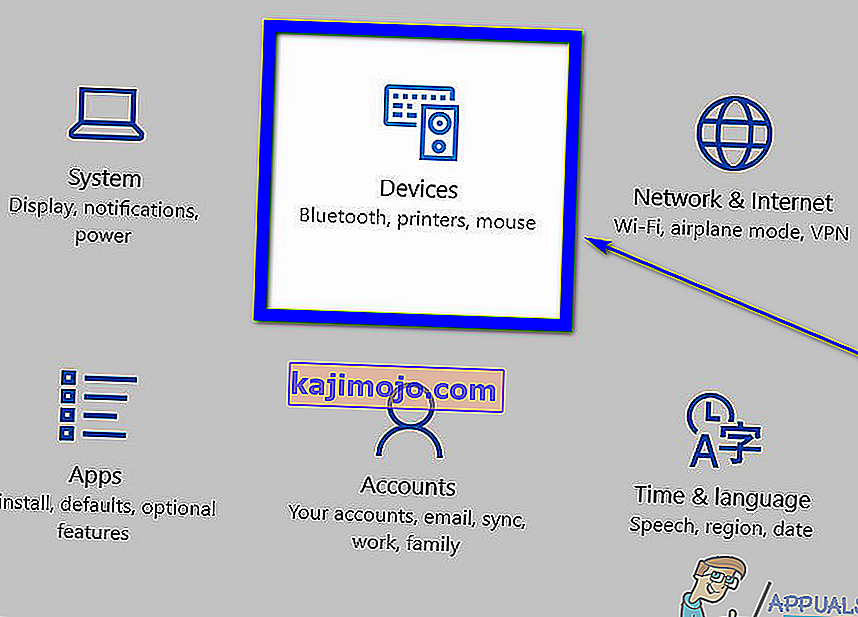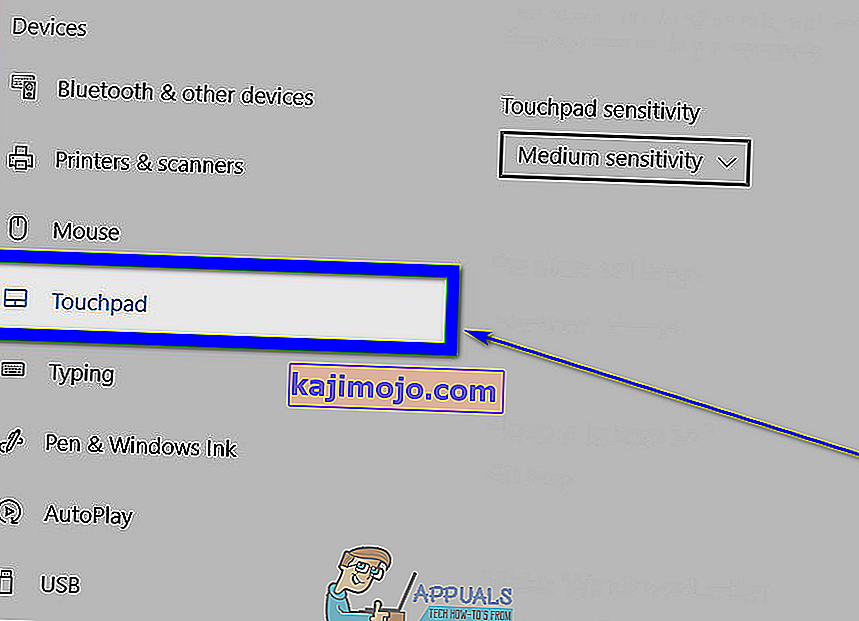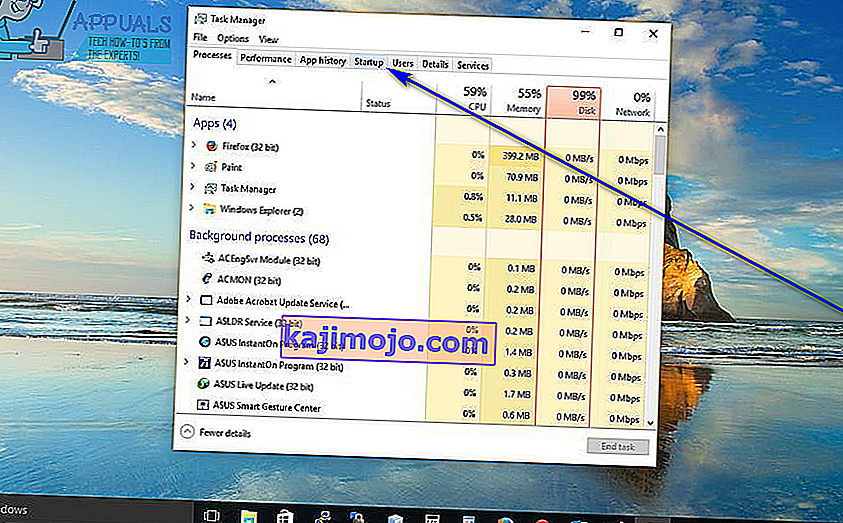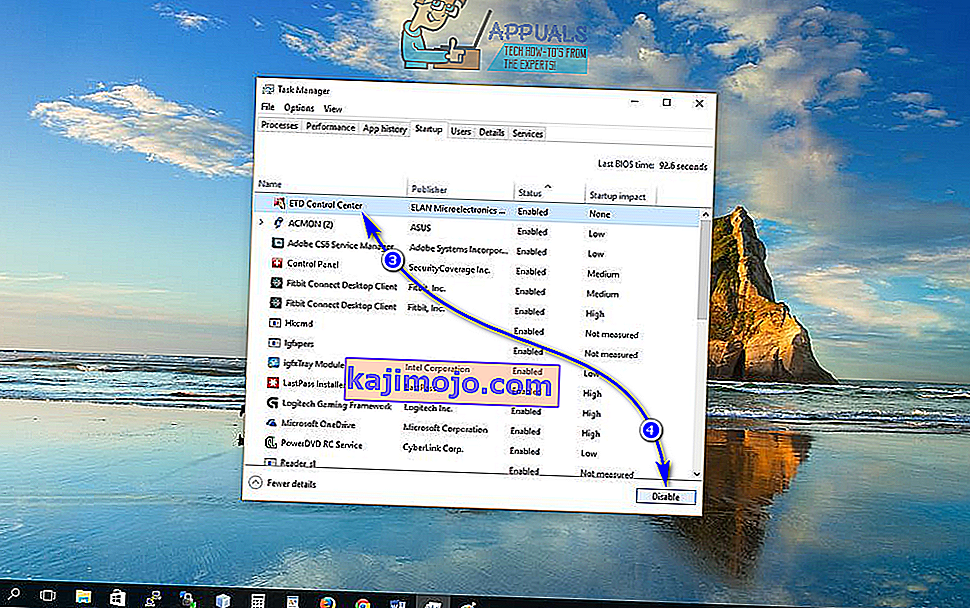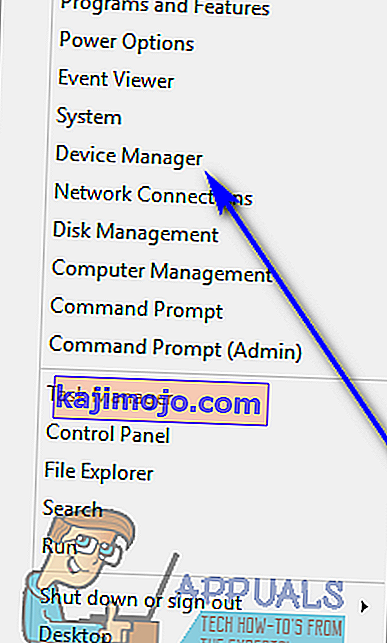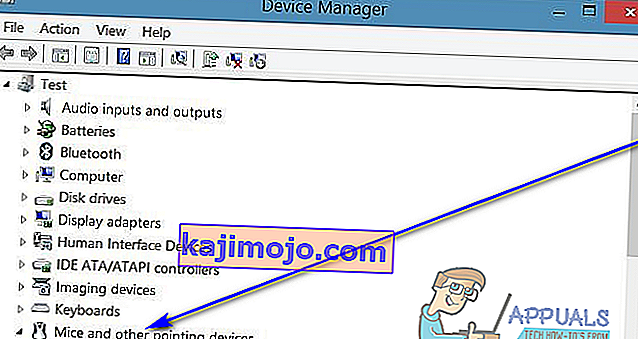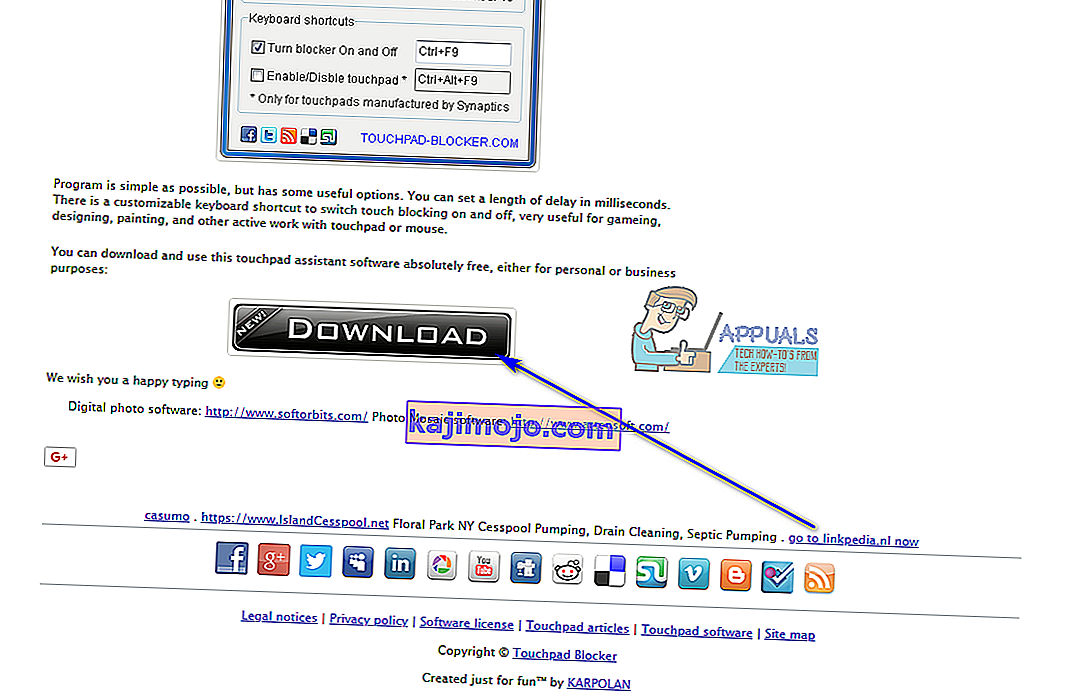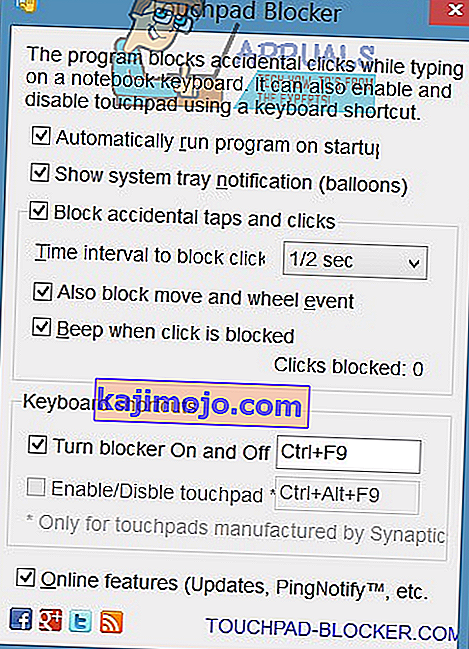Di laptop, perangkat input internal untuk penunjuk mouse disebut touchpad. Touchpads benar-benar dapat digunakan dan sangat baik jika digunakan untuk input penunjuk mouse. Namun, kebanyakan orang masih lebih suka menggunakan mouse daripada touchpad untuk menggerakkan kursor. Jika Anda menghubungkan mouse fisik ke laptop Anda, Anda tidak dapat memiliki touchpad yang berfungsi sebagai perangkat input juga (hanya akan ada bentrokan antara keduanya dan touchpad mungkin juga menjadi sumber input yang tidak disengaja). Untuk alasan itu, dan untuk berbagai alasan lainnya, orang sering kali perlu mematikan touchpad mereka.
Menonaktifkan touchpad laptop dengan nyaman dalam bidang kemungkinan, bahkan pada Windows 10 - iterasi terbaru dan terhebat dari Sistem Operasi Windows. Sebelum Anda melanjutkan untuk mematikan touchpad pada laptop Windows 10 Anda, Anda pasti harus memiliki perangkat input alternatif untuk penunjuk mouse Anda yang terhubung. Jika Anda hanya ingin touchpad komputer Anda dimatikan saat Anda memiliki mouse yang terhubung, Anda sebaiknya mengikuti touchpad nonaktif . Namun, jika Anda ingin mematikan touchpad secara permanen, Anda pasti berada di tempat yang tepat.
Ada sejumlah cara berbeda yang dapat Anda lakukan untuk menonaktifkan touchpad di Windows 10, dan yang mana yang Anda gunakan hanya bergantung pada keadaan spesifik Anda atau pada dasarnya cara apa pun yang akhirnya menyelesaikan pekerjaan untuk Anda. Tanpa basa-basi lagi, berikut ini adalah beberapa metode paling efektif mutlak yang dapat Anda gunakan untuk menonaktifkan touchpad di Windows 10:
Metode 1: Nonaktifkan touchpad di Pengaturan
Windows 10 membawa serta kemampuan untuk menyalakan atau mematikan touchpad laptop Anda langsung dari utilitas Pengaturan Sistem Operasi . Jika Anda ingin menonaktifkan touchpad dari Pengaturan , yang perlu Anda lakukan adalah:
- Buka Start Menu .
- Klik Pengaturan .
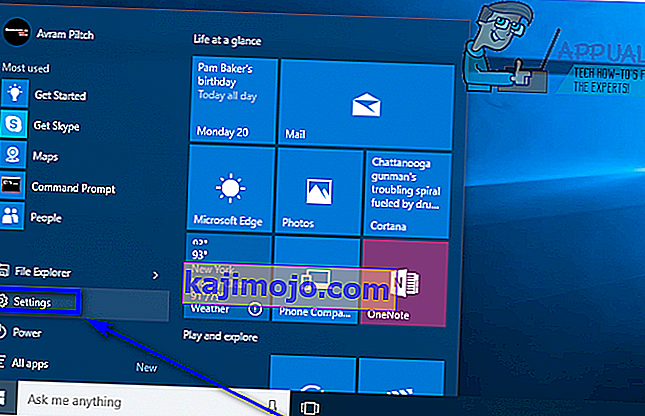
- Klik Perangkat .
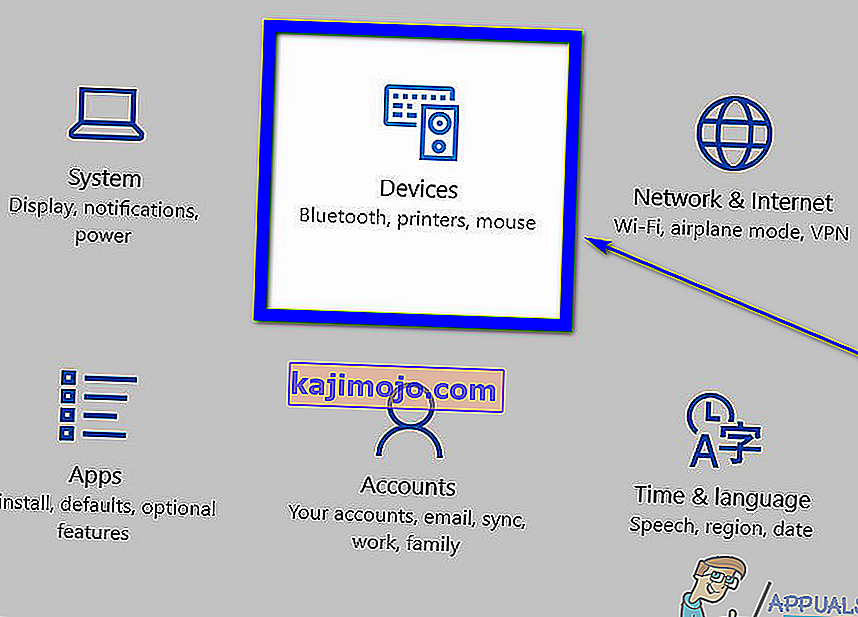
- Di panel kiri jendela, klik Touchpad .
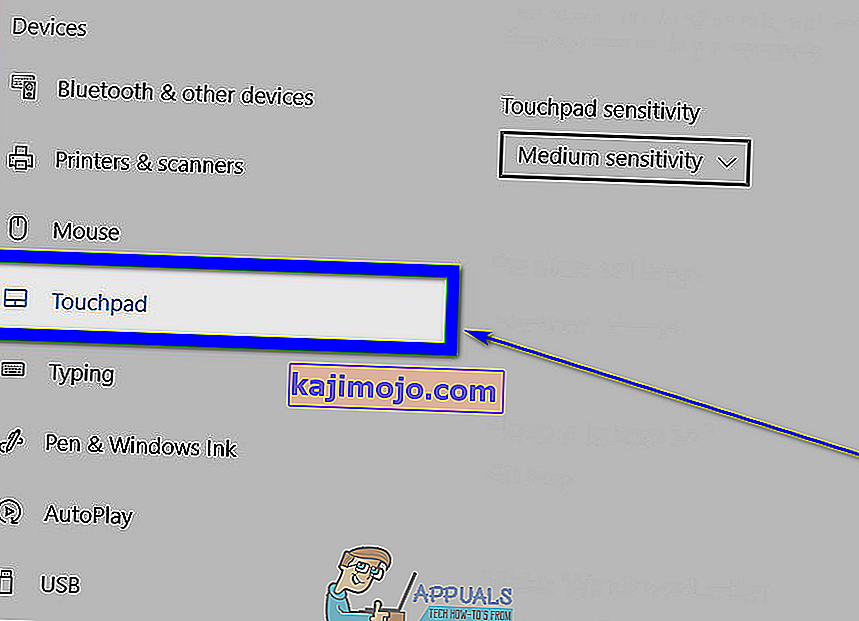
- Di panel kanan jendela, cari beralih tepat di bawah Touchpad , dan mengubah ini beralih Off .

- Tutup jendela Pengaturan .
Metode 2: Nonaktifkan Pusat Kontrol ETD agar tidak berjalan saat startup
Untuk banyak laptop, touchpad dikendalikan oleh program yang dikenal sebagai ETD Control Center , program yang dimulai setiap kali komputer Anda boot, dan saat program ini berjalan di latar belakang, touchpad Anda berfungsi. Karena itu, pengguna yang memiliki Pusat Kontrol ETD di komputer mereka dapat menonaktifkan papan sentuh mereka hanya dengan mencegah program berjalan saat startup. Pengguna yang tidak memiliki Pusat Kontrol ETD di komputer mereka, bagaimanapun, akan lebih baik memberikan salah satu metode lain yang tercantum dan dijelaskan di sini suntikan. Untuk menggunakan metode ini, Anda perlu:
- Tekan Ctrl + Shift + Esc untuk meluncurkan Task Manager .
- Arahkan ke tab Startup dari Task Manager .
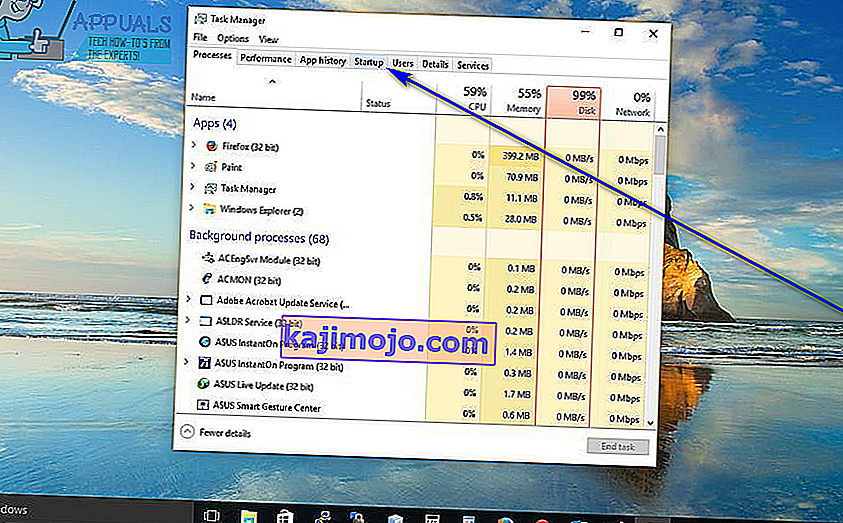
- Temukan Pusat Kontrol ETD dalam daftar program yang dikonfigurasi untuk dijalankan saat komputer Anda boot, dan klik di atasnya untuk memilihnya.
- Klik Nonaktifkan .
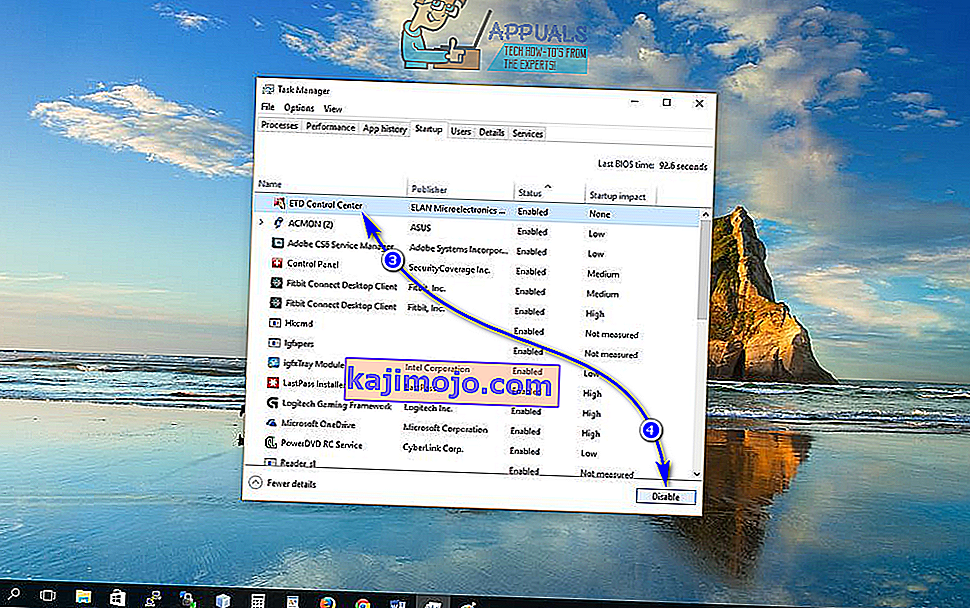
Setelah Anda melakukannya, Pusat Kontrol ETD tidak akan lagi berjalan saat komputer Anda boot, yang berarti touchpad Anda juga tidak akan berfungsi.
Metode 3: Nonaktifkan touchpad Anda di Device Manager
Setiap perangkat yang terhubung ke komputer memiliki daftar di Device Manager , dan di Device Manager Anda dapat menonaktifkan perangkat yang terhubung ke komputer Anda, mencegahnya bekerja. Hal yang sama dapat dilakukan dalam hal ini untuk menonaktifkan touchpad laptop Anda. Untuk menonaktifkan touchpad Anda di Device Manager , Anda perlu:
- Klik kanan pada tombol Start Menu atau tekan tombol Logo Windows + X untuk membuka Menu WinX .
- Klik pada Device Manager di Menu WinX .
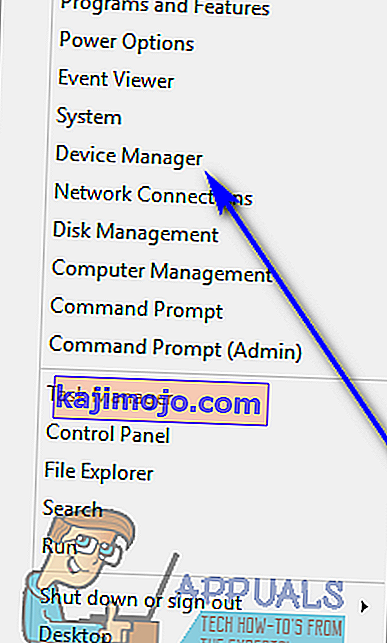
- Klik dua kali pada Mouse dan bagian perangkat penunjuk lainnya untuk meluaskannya.
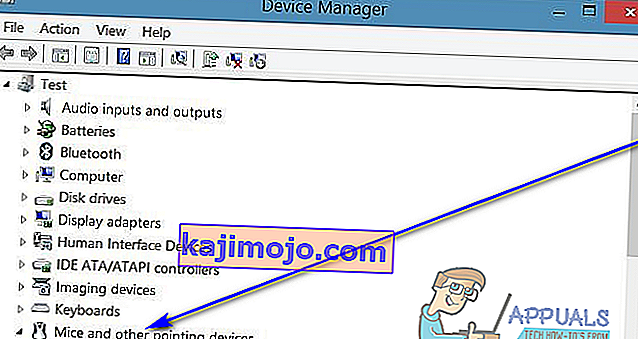
- Temukan daftar untuk touchpad komputer Anda, klik kanan padanya, klik Nonaktifkan dan konfirmasikan tindakan di popup yang dihasilkan dengan mengklik Ya . Jika Anda melihat beberapa entri dengan nama yang sama ( mouse yang kompatibel dengan HID , misalnya), cukup nonaktifkan setiap entri satu per satu hingga Anda menemukan entri yang sesuai untuk touchpad Anda.

- Tutup Device Manager .
Metode 4: Gunakan Touchpad Blocker untuk menonaktifkan touchpad Anda
Jika sama sekali tidak ada metode yang tercantum dan dijelaskan di atas yang berhasil untuk Anda, jangan takut - Anda masih dapat menggunakan aplikasi pihak ketiga untuk menonaktifkan touchpad Anda. Salah satu aplikasi yang dapat Anda gunakan adalah Touchpad Blocker . Touchpad Blocker adalah perangkat lunak gratis dan ringan yang dapat dikonfigurasi untuk dijalankan saat startup dan memungkinkan pengguna untuk mematikan touchpad hanya dengan menekan kombinasi tombol tertentu pada keyboard mereka (dengan satu-satunya tangkapan adalah fakta bahwa program tersebut perlu berjalan - di latar belakang atau di latar depan, tidak terlalu penting yang mana - agar dapat melakukannya).
Saat Anda mematikan touchpad menggunakan Touchpad Blocker , touchpad tetap dinonaktifkan hingga Anda menyalakannya dengan menekan kembali kombinasi tombol yang ditentukan atau memulai ulang komputer Anda. Jika Anda ingin memperoleh dan menggunakan Pemblokir Panel Sentuh , Anda perlu:
- Buka di sini dan klik tombol Unduh untuk mulai mengunduh penginstal untuk Pemblokir Panel Sentuh .
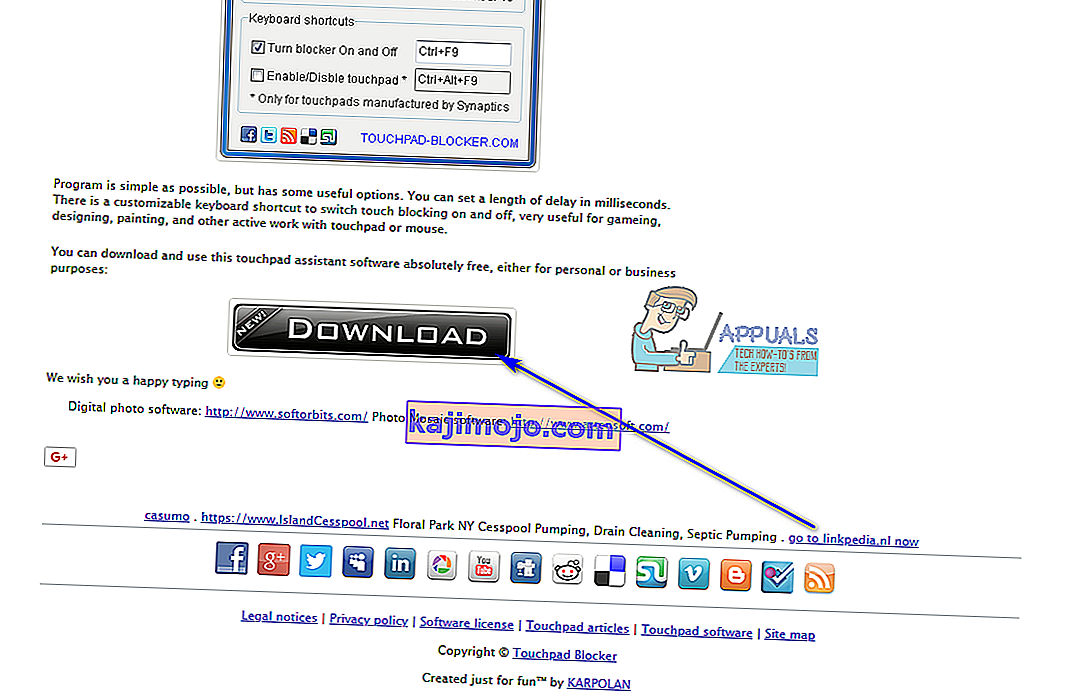
- Arahkan ke tempat Anda mengunduh penginstal untuk program, cari penginstal dan jalankan.
- Buka penginstal dan instal Touchpad Blocker di komputer Anda.
- Atur Pemblokir Panel Sentuh dan konfigurasikan semua preferensi Anda untuk program tersebut.
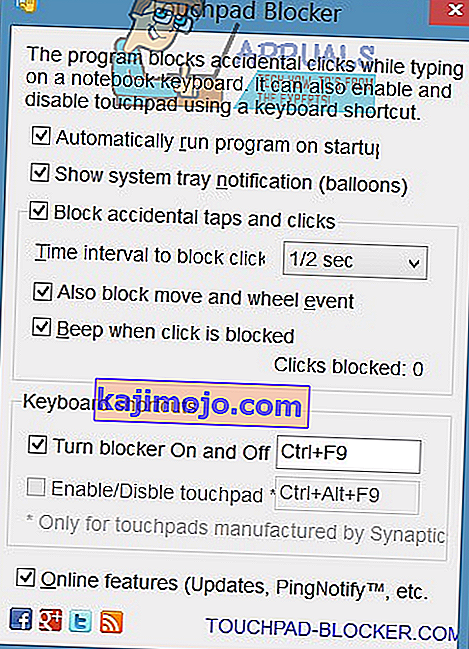
Touchpad Blocker adalah aplikasi yang benar-benar ringan dan tidak mengganggu - ini berjalan di latar belakang ( meskipun demikian, dapat diakses dari Area Notifikasi ), jadi Anda bahkan tidak akan menyadarinya.