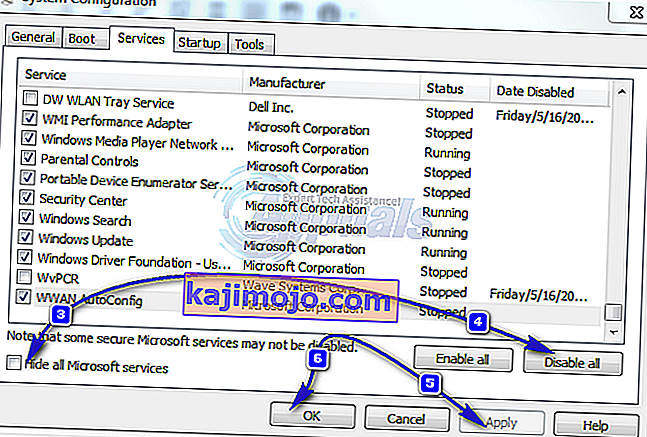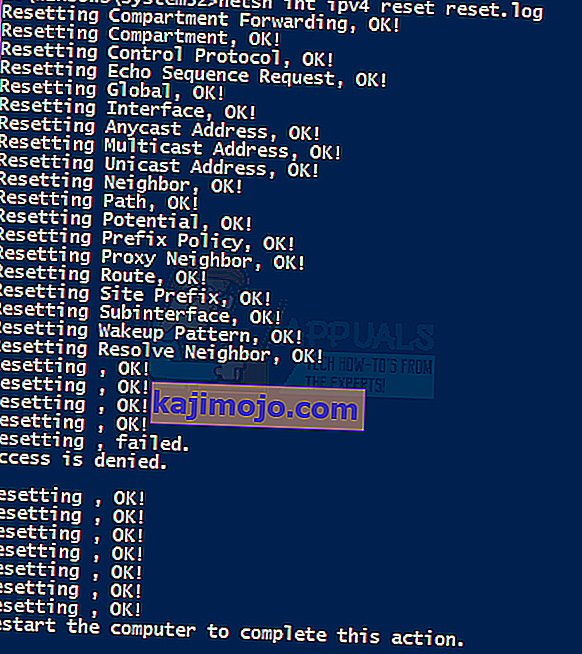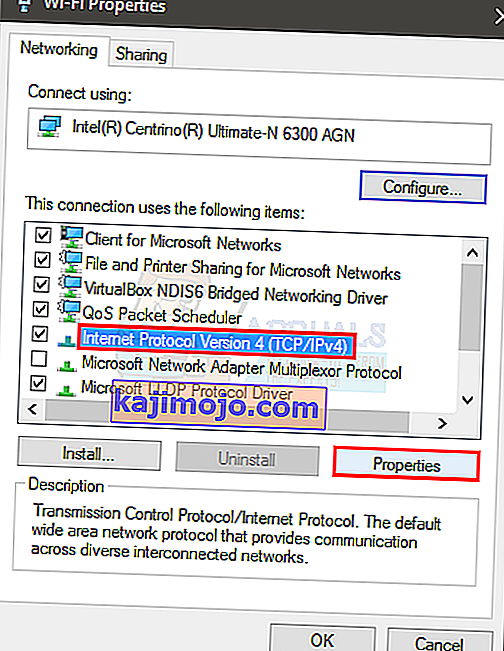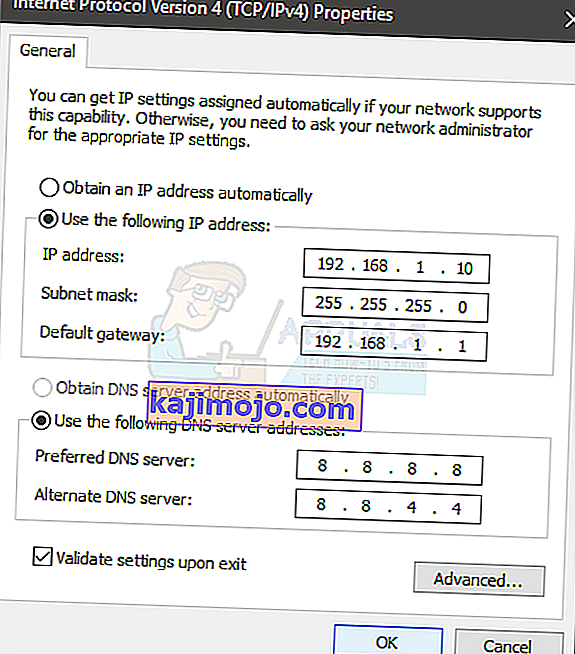The WiFi tidak memiliki konfigurasi IP yang valid masalah dapat terjadi sewaktu-waktu tanpa ada peringatan sebelumnya. Beberapa pengguna melihat pesan kesalahan ini ketika mereka memecahkan masalah jaringan mereka sementara beberapa pengguna menghadapi pesan ini segera setelah mereka masuk ke komputer mereka. Masalahnya sebagian besar menghantam pengguna Windows 10 terutama jika mereka baru saja menginstal pembaruan. Anda harus memeriksa komputer atau ponsel lain untuk konektivitas internet. Jika komputer Anda adalah satu-satunya perangkat yang bermasalah dan perangkat lain dengan mudah terhubung dengan Wi-Fi Anda, lanjutkan. Jika tidak, masalah Anda mungkin ada pada router atau penyedia ISP Anda.
Masalah ini bisa terjadi karena berbagai alasan. Bisa jadi karena sistem Anda tidak mendapatkan IP atau koneksi Anda mungkin diblokir karena masalah driver atau malware. Karena ada banyak alasan untuk ini, ada banyak solusi untuk masalah ini juga. Tetapi sebelum melanjutkan dengan mereka, pastikan untuk me-restart PC Anda.

Jadi, pertama-tama, coba metode yang diberikan dalam pemecahan masalah umum dan setelah ini selesai, mulailah mengikuti solusi yang diberikan dalam metode.
Memecahkan masalah "WiFi" tidak memiliki Kesalahan konfigurasi IP yang valid
Ini adalah solusi umum dan tidak rumit yang mungkin cocok untuk Anda. Jadi, cobalah langkah-langkah yang diberikan di bawah ini sebelum menyelam jauh ke dalam metode yang rumit
1. Lakukan Boot Ulang Bersih
- Tahan tombol Windows dan tekan R.
- Ketik MSConfig dan tekan Enter

- Pilih tab Layanan
- Centang Sembunyikan Semua Layanan Microsoft
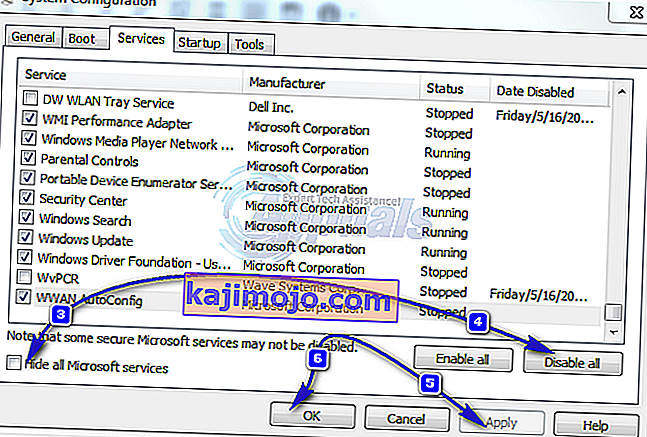
- Klik Nonaktifkan semua
- Klik tab Startup lalu pilih Open Task Manager
- Pilih item pertama yang disajikan di Pengelola Tugas dan klik Nonaktifkan . Ulangi langkah ini untuk semua item di Task Manager
- Tutup jendela Task Manager
- Klik Ok di Tab Startup
- Restart komputer Anda dan komputer akan boot ke status boot bersih
2. Perbarui Driver
Anda dapat memperbarui, mengembalikan (jika Anda baru saja menginstal driver) dan menghapus driver jaringan untuk memeriksa apakah itu driver yang menyebabkan masalah
- Tahan tombol Windows dan tekan R.
- Ketik devmgmt. msc atau hdwwiz.cpl dan tekan Enter
- Cari dan klik dua kali Network Adapters
- Temukan kartu jaringan Anda dan klik dua kali
- Klik tab Driver dan klik tombol Update Driver…
- Pilih Cari secara otomatis untuk perangkat lunak driver yang diperbarui dan ikuti petunjuk tambahan di layar

3. Rollback Drivers
- Tahan tombol Windows dan tekan R.
- Ketik devmgmt. msc atau hdwwiz.cpl dan tekan Enter
- Cari dan klik dua kali Network Adapters
- Temukan kartu jaringan Anda dan klik dua kali
- Klik tab Driver dan klik Roll Back Driver… dan ikuti petunjuk tambahan di layar
- Jika tombol " Roll Back Driver" berwarna abu-abu, itu berarti Anda tidak dapat mengembalikan driver sehingga opsi ini bukan untuk Anda

4. Copot Pemasangan Driver
Menghapus instalasi dan memulai ulang sistem Anda akan memaksa Windows untuk menginstal driver yang paling kompatibel secara otomatis karena Windows dilengkapi dengan banyak driver umum.
- Tahan tombol Windows dan tekan R.
- Ketik devmgmt. msc dan tekan Enter
- Cari dan klik dua kali Network Adapters
- Temukan kartu jaringan Anda dan klik dua kali
- Klik tab Driver dan klik Uninstall dan ikuti petunjuk tambahan di layar
- Setelah driver di-uninstall, restart komputer Anda

5. Nonaktifkan atau Uninstall Antivirus
Antivirus Anda mungkin menyebabkan masalah, jadi mencopot atau menonaktifkannya untuk sementara akan membantu Anda mengidentifikasi apakah masalah itu karena Antivirus atau bukan.
- Klik kanan pada ikon Antivirus di baki sistem (terletak di sudut kanan bawah)
- Pilih Disable. Jika Anda tidak dapat melihat opsi ini, maka Anda akan melihat opsi untuk membuka program Antivirus. Pilih opsi itu dan kemudian pilih Nonaktifkan
Jika Anda ingin menghapus perangkat lunak, lakukan langkah-langkah ini
- Tahan tombol Windows dan tekan R.
- Ketik appwiz. cpl dan tekan Enter
- Temukan aplikasi Antivirus Anda dan klik
- Klik Uninstall dan ikuti petunjuk di layar
Disarankan untuk menggunakan alat penghapus aplikasi untuk sepenuhnya menghapus Antivirus untuk memastikan tidak ada file sisa yang tersisa.
Catatan: Ini hanya untuk memeriksa apakah masalahnya karena Antivirus atau bukan. Setelah Anda memeriksa, disarankan untuk menginstal ulang Antivirus untuk memastikan Anda aman dari virus.
6. Kembalikan Windows Firewall ke Pengaturan Default-nya
Mengembalikan Windows Firewall kembali ke defaultnya diketahui dapat menyelesaikan masalah untuk beberapa pengguna jadi coba ini sebelum mengikuti metode yang diberikan di bawah ini
- Tahan tombol Windows dan tekan R.
- Ketik firewall. cpl dan tekan Enter
- Klik Restore Defaults dan kemudian klik tombol Restore Defaults
- Klik ya jika meminta izin

7. Merilis dan Memperbarui Alamat IP
Merilis dan memperbarui alamat IP Anda dari Command Prompt biasanya menyelesaikan masalah ini. Jadi ikuti langkah-langkah yang diberikan di bawah ini untuk merilis dan memperbarui alamat IP Anda.
- Tekan tombol Windows sekali
- Ketik cmd di kotak Mulai Pencarian. ATAU pilih PowerShell (Administrator) dan ketik cmd di PowerShell sebelum melanjutkan dengan 4.
- Klik kanan pada Command Prompt dan klik Run as administrator…
- Ketik perintah berikut dan tekan "enter".
ipconfig / rilis
- Ketik perintah berikut dan tekan "enter".
ipconfig / perbarui
- Ketik Keluar dan tekan Enter

Sekarang periksa Wi-Fi Anda dan seharusnya berfungsi dengan baik.
8. Setel ulang Tumpukan TCP / IP
Mengatur ulang tumpukan TCP / IP juga dikenal untuk menyelesaikan masalah ini bagi banyak pengguna dan telah disarankan oleh Pejabat Microsoft juga. Ada total 3 perintah yang harus Anda jalankan di Command Prompt. Perintah pertama akan mengatur ulang entri Winsock sementara dua lainnya akan menulis ulang kunci registri yang digunakan oleh TCP / IP.
- Tekan tombol Windows sekali
- Ketik cmd di kotak Mulai Pencarian
- Klik kanan pada Command Prompt dan klik Run as administrator…
- Ketik perintah berikut dan tekan "Enter".
netsh winsock reset katalog

- Ketik perintah berikut dan tekan "Enter".
netsh int ipv4 reset reset.log
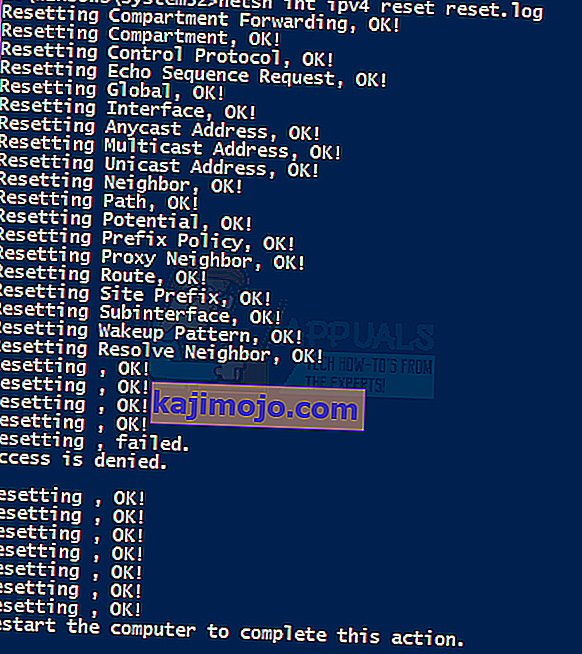
- Ketik perintah berikut dan tekan "Enter".
netsh int ipv6 reset reset.log

Setelah Anda selesai, restart komputer Anda dan periksa apakah Anda mendapatkan kesalahan yang sama atau tidak.
9. Memasukkan Informasi IP Secara Manual
Karena ada masalah dengan konfigurasi IP, Anda selalu dapat memasukkan IP dan informasi lainnya secara manual. Masalahnya terjadi karena sistem Anda tidak mendapatkan IP yang valid karena alasan tertentu, jadi memasukkan informasi ini secara manual memecahkan masalah bagi banyak pengguna.
Ikuti langkah-langkah yang diberikan di bawah ini untuk memasukkan informasi IP Anda secara manual.
- Tahan tombol Windows dan tekan R.
- Ketik ncpa. cpl dan tekan Enter
- Temukan jaringan yang tidak berfungsi
- Klik kanan jaringan yang ingin Anda perbaiki dan klik Properties
- Pilih Internet Protocol Version 4 (TCP / IPv4)
- Klik Properties
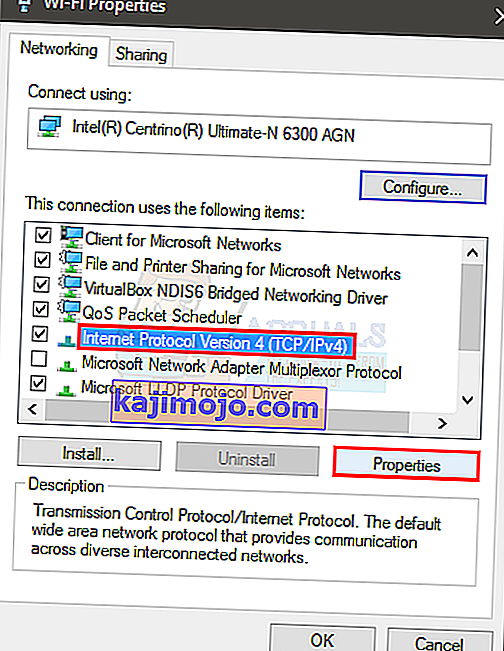
- Pilih Gunakan alamat IP berikut
- Masukkan 192 . 168.1.x di alamat IP (ganti x dengan nomor apa pun, saya menggantinya dengan 10)
- Masukkan 255.255.0 di Subnet Mask
- Masukkan 192 . 168.1.1 di Default Gateway
- Klik Gunakan alamat server DNS berikut
- Masukkan 8.8.8.8 di server DNS Pilihan
- Masukkan 8.8.4.4 di server DNS alternatif
- Periksa opsi yang bertuliskan Validasi saat keluar
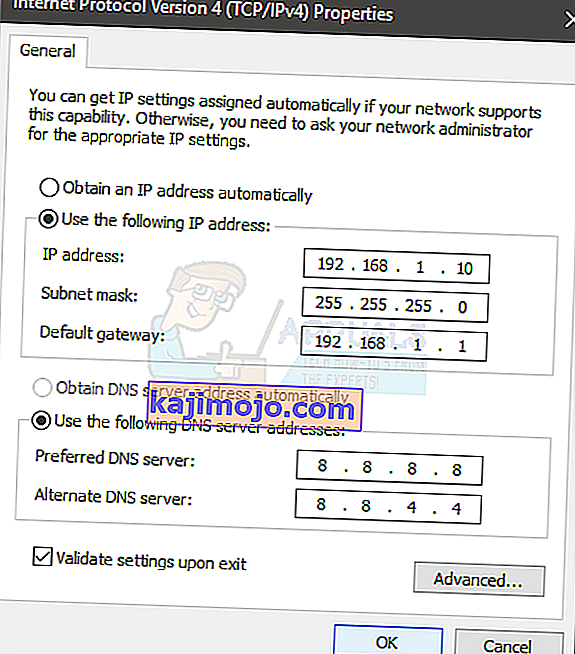
- Klik Ok lalu klik Ok lagi
10. Periksa Infeksi
Ada kemungkinan Anda telah terinfeksi dan virus memblokir koneksi Anda. Ini adalah kasus yang ekstrim namun masuk akal dan diketahui menjadi alasan bagi beberapa pengguna sehingga selalu disarankan untuk memeriksa virus apa pun juga.
Jika semua metode yang disebutkan di atas tidak berfungsi maka inilah saatnya untuk memeriksa sistem Anda untuk infeksi apa pun.
- Gunakan Antivirus untuk memindai komputer Anda secara menyeluruh. Anda dapat menggunakan Antivirus apa pun tetapi kami merekomendasikan Malware Bytes. Buka di sini dan unduh Malware Bytes untuk komputer Anda dan instal.
- Pindai komputer Anda dan lihat apakah komputer terkena infeksi. Jika Malware Bytes menangkap beberapa file buruk, hapus itu dan kemudian periksa apakah masalahnya masih ada atau tidak.
11. Mengubah SSID dan Kata Sandi
Dalam beberapa kasus, Sandi Wifi dan konfigurasi nama di router mungkin rusak seiring waktu atau mungkin perlu disegarkan. Oleh karena itu, kami akan masuk ke halaman router kami dan kemudian mencoba mengubah SSID dan kata sandi dengan harapan menyegarkan konfigurasi ini untuk memperbaiki masalah. Untuk itu:
- Tekan "Windows ' + " R " untuk membuka prompt Run.
- Ketik "cmd" dan tekan "enter".

- Ketik perintah berikut di dalam prompt perintah.
/ ipconfig
- Periksa alamat IP yang terdaftar di bawah judul "Default Gateway" dan salin setelah menyorotnya dengan mouse Anda.

- Buka browser Anda dan tempelkan alamat IP di bilah alamat di bagian atas.
- Halaman login Router Anda akan terbuka sekarang, dapatkan router Anda dan Anda akan menemukan kata sandi dan nama login di bagian belakangnya.
Catatan: Secara default, kata sandi dan nama kemungkinan besar adalah "admin".
- Setelah masuk ke halaman router Anda, lihat-lihat pengaturan SSID dan Kata Sandi.
- Mereka kemungkinan besar harus berada di bagian Wifi.
- Ubah SSID menjadi sesuatu yang berbeda dan kemudian ubah kata sandinya juga.
- Periksa untuk melihat apakah masalah tetap ada setelah mengubah kata sandi dan SSID.
12. Mengubah Mode Koneksi
Dalam kasus tertentu, adaptor Wifi Anda mungkin disetel untuk menerima paket internet dari router dalam kisaran tertentu yang mungkin tidak sepenuhnya kompatibel dengan kemampuannya. Oleh karena itu, pada langkah ini, kami akan mengubah mode koneksi ini ke mode lain. Untuk itu:
- Tekan "Windows ' + " R " untuk membuka prompt Run.
- Ketik "ncpa.cpl" dan tekan "Enter" untuk membuka jendela adaptor jaringan.

- Klik kanan pada koneksi Wifi Anda dan pilih "Properties".
- Klik pada opsi "Configure" dan kemudian pilih tombol "Advanced" .
- Di sini, klik dua kali pada opsi "Wireless Mode" dan ubah nilainya menjadi sesuatu yang lain.
- Coba semua opsi dalam daftar ini satu per satu dan periksa mana yang cocok untuk Anda.
13. Menjalankan Troubleshooter
Mungkin saja masalah tersebut disebabkan oleh ketidakcocokan atau karena kesalahan konfigurasi pengaturan sistem tertentu. Ini dapat dideteksi dan diperbaiki menggunakan pemecah masalah internal untuk adapter jaringan. Untuk menjalankan pemecah masalah, ikuti langkah-langkah yang tercantum di bawah ini.
- Tekan "Windows ' + " R " untuk membuka prompt Run.
- Ketik "ncpa.cpl" dan tekan "Enter" untuk membuka jendela adaptor jaringan.

- Klik kanan pada koneksi Wifi Anda dan pilih opsi "Diagnosis" .

- Tunggu hingga pemecah masalah berjalan dan biarkan pemecah masalah mendeteksi masalah dengan jaringan.
- Periksa untuk melihat apakah masalah terus berlanjut.
Catatan: Selanjutnya, Anda dapat mencoba mengatur ulang jaringan Anda sepenuhnya atau mengubah server DNS.