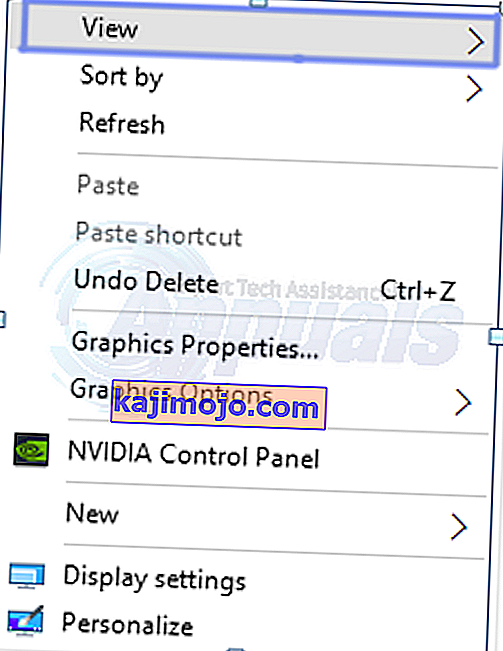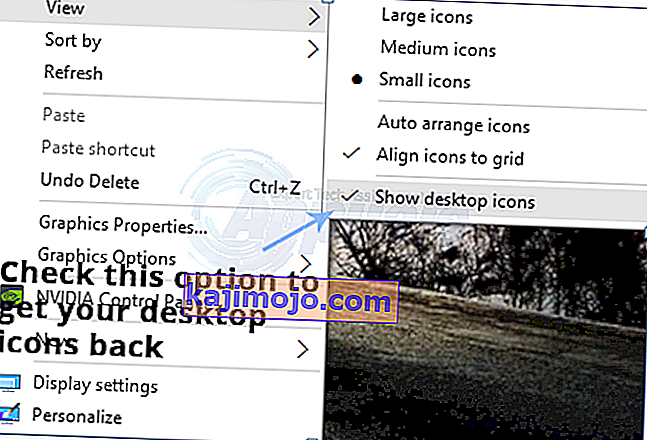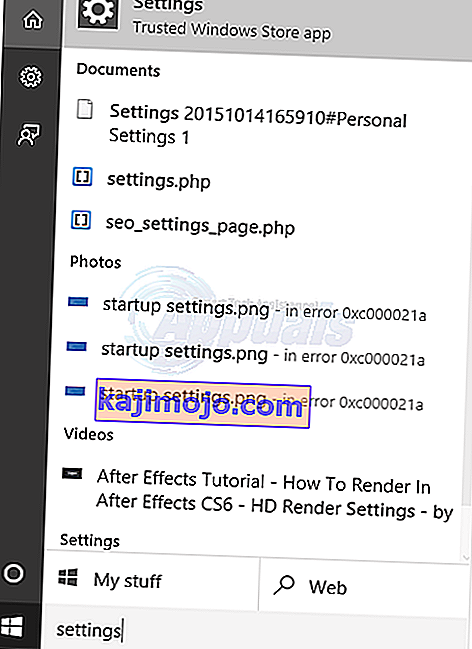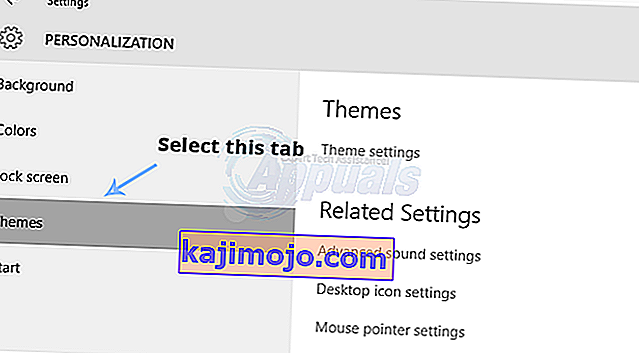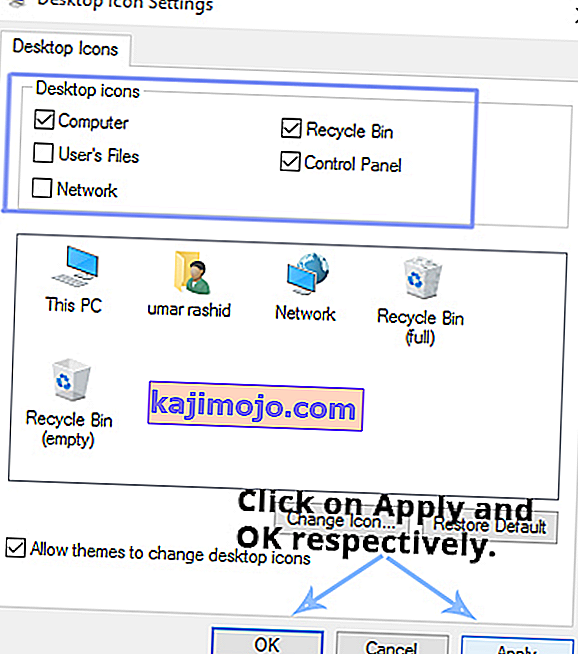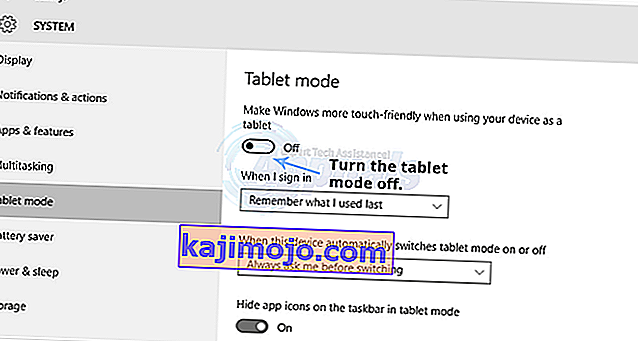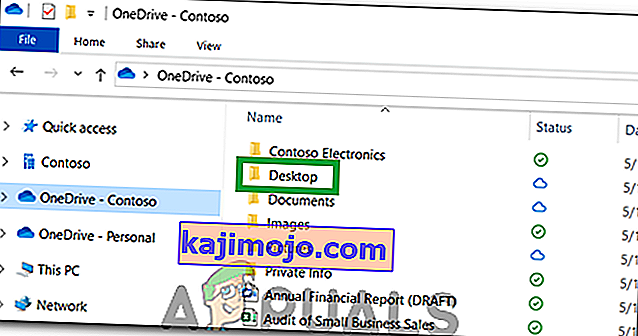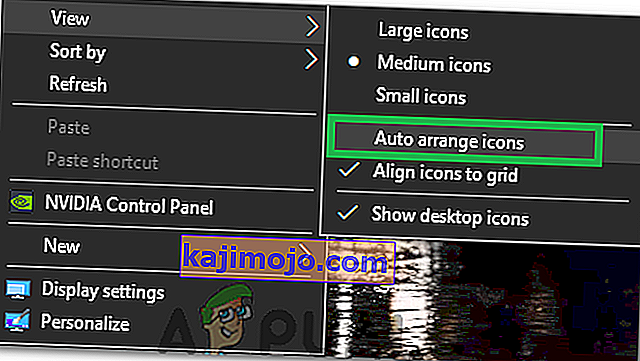Windows 10 diluncurkan beberapa bulan yang lalu dan merupakan perubahan besar dalam UI dari waktu ke waktu. Di Windows 10, Microsoft menghilangkan sejumlah bug GUI yang ada di Windows 8. Menu awal adalah perubahan besar yang sangat diminta oleh pengguna. Mengesampingkan menu start, ada juga banyak modifikasi di GUI serta kinerja. Perubahan besar dalam GUI ini membingungkan banyak pengguna karena perlu beberapa saat bagi mereka untuk memahami apa yang sedang terjadi.
Beberapa pengguna mengalami masalah yaitu ikon Desktop hilang di Windows 10 . Ini cukup mengganggu bagi pengguna yang memiliki banyak barang di desktop mereka dan tiba-tiba, mereka menemukannya menghilang. Dengan mengingat rasa frustrasi itu, saya akan mencoba untuk memperbaiki masalah ini.
Alasan Dibalik Masalah "Ikon Desktop Hilang di Windows 10":
Mayoritas orang menganggapnya sebagai bug di dalam Windows 10 tetapi sebenarnya tidak. Ini dapat terjadi secara tidak sengaja dan Anda mungkin telah mengubah beberapa pengaturan tanpa disadari. Windows 10 memiliki dua jenis Mode built-in untuk memfasilitasi pengguna yaitu Desktop dan Tablet . Entah bagaimana, Anda mungkin telah mengaktifkan mode Tablet yang mengarah ke menghilangnya ikon Desktop.
Solusi untuk Memperbaiki Masalah "Ikon Desktop yang Hilang di Windows 10":
Ada sejumlah solusi berdasarkan jenis masalah yang Anda alami dengan ikon Desktop Anda. Anda dapat mencoba metode ini untuk memeriksa mana yang cocok untuk Anda. Sebelum Anda melanjutkan dengan metode di bawah ini, Unduh dan jalankan Restoro untuk memindai file yang rusak dari sini , jika file ditemukan rusak dan hilang perbaiki dan kemudian lihat apakah ikon sekarang kembali, jika tidak, lanjutkan dengan langkah-langkah Manual di bawah ini .
Metode # 1: Memeriksa Visibilitas Ikon Desktop
Jika semua ikon Desktop Anda hilang, Anda mungkin telah memicu opsi untuk menyembunyikan ikon desktop. Anda dapat mengaktifkan opsi ini untuk mendapatkan kembali ikon Desktop Anda. Ikuti langkah-langkah di bawah ini.
- Klik kanan di dalam ruang kosong di desktop Anda dan arahkan ke tab Tampilan di bagian atas.
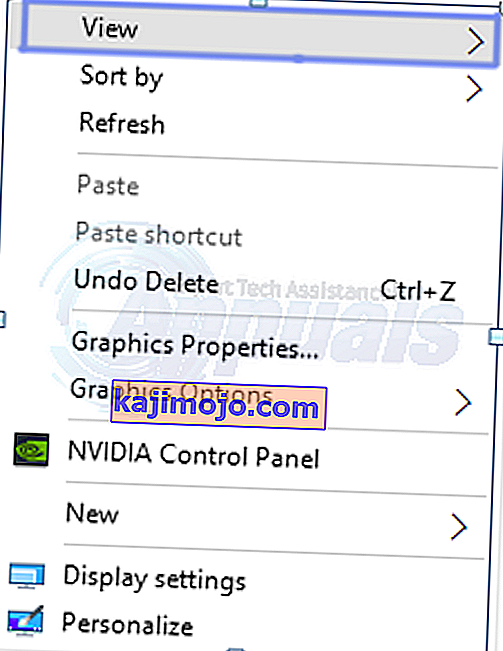
- Di dalam tab Tampilan, periksa Tampilkan ikon desktop di bagian bawah. Dalam kasus Anda, itu mungkin tidak ditandai . Jadi, tandai sebagai dicentang dengan mengkliknya. Lihat gambar di bawah untuk ilustrasi.
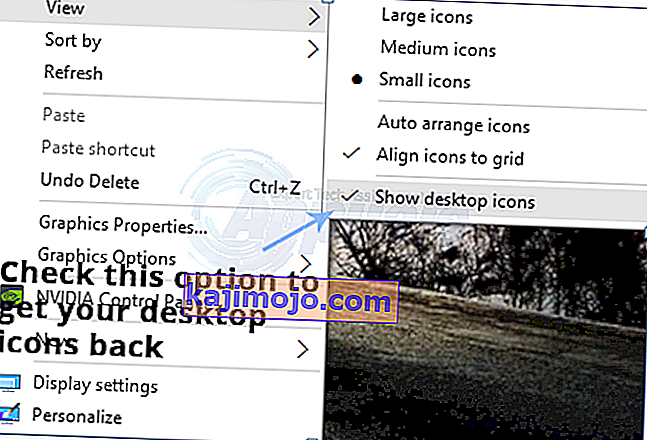
Metode # 2: Mengaktifkan Visibilitas Ikon Desktop
Jika ikon desktop default Anda hilang, Anda dapat membuatnya terlihat di dalam Pengaturan. Ikuti langkah-langkah di bawah ini.
- Cari jendela Pengaturan menggunakan Cortana dan buka dari hasil pencarian.
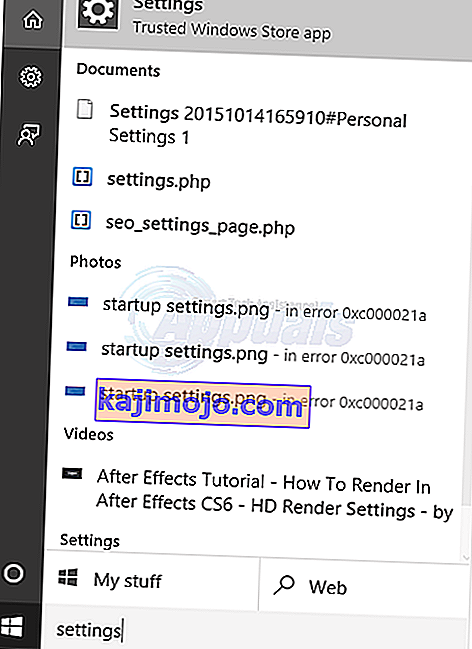
- Di dalam Pengaturan, klik Personalisasi . Dari jendela berikutnya, pilih tab Tema dari panel kiri.
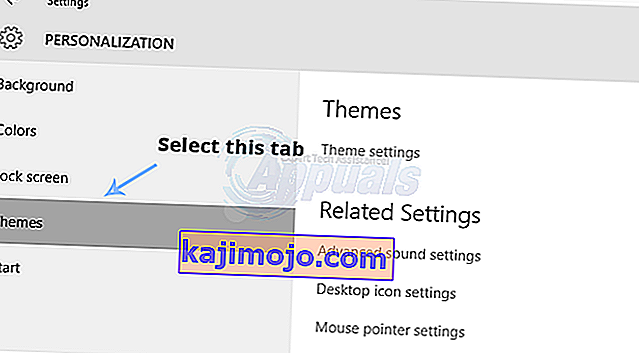
- Di panel kanan tab Tema , klik pada pengaturan ikon Desktop untuk membuka pengaturan untuk mengaktifkan visibilitas ikon Desktop.
- Pilih ikon yang ingin Anda tampilkan di desktop dan klik tombol Apply dan OK sesudahnya.
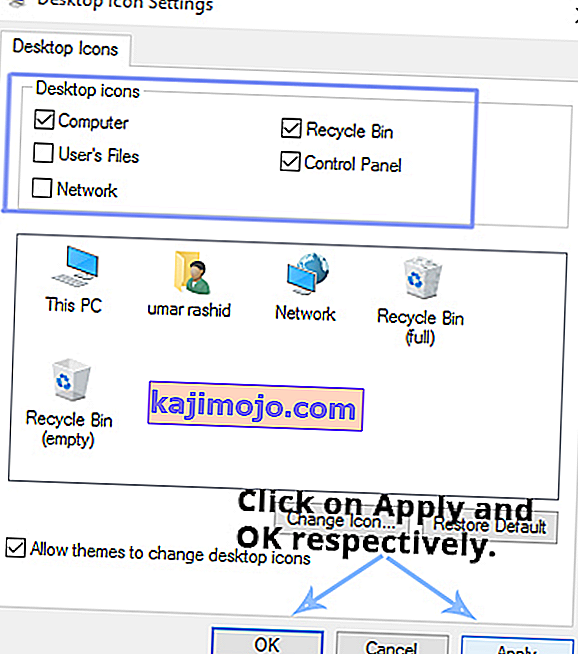
Metode # 3: Menonaktifkan Mode Tablet
Karena mode tablet terintegrasi di dalam Windows 10 untuk memiliki pengalaman sentuh yang lebih baik bagi pengguna Windows Tablet, Anda mungkin secara tidak sengaja mengaktifkan mode itu sehingga ikon menghilang.
- Buka Pengaturan lagi dan klik Sistem untuk membuka pengaturan sistem. Di panel kiri, klik mode Tablet dan matikan mode tablet (jika dihidupkan) dari panel kanan.
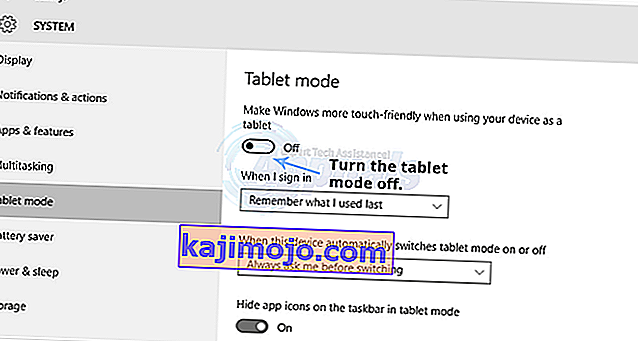
- Tutup jendela Pengaturan dan periksa apakah ikon desktop Anda terlihat atau tidak.
Metode # 4: Memulai pemindaian SFC
Pemindaian SFC memeriksa seluruh komputer Anda untuk mencari driver yang buruk atau file yang rusak dan secara otomatis memperbaiki masalah. Oleh karena itu, pada langkah ini, kami akan memulai pemindaian SFC. Untuk itu:
- Tekan tombol " Windows " + " R " secara bersamaan untuk membuka prompt RUN .
- Ketik " cmd " dan tekan " Shift " + " ctrl " + tombol " Enter " secara bersamaan.

- Klik " ya " di prompt untuk memberikan hak administratif .
- Ketik " SFC / scannow " dan tekan " Enter ".

Metode # 5: Memulihkan ikon dari OneDrive
Dalam beberapa kasus, Windows mungkin mencoba merapikan desktop Anda dan memindahkan file ke folder bernama "Desktop!" di One Drive. Oleh karena itu, Anda dapat menyalin file dari folder itu dan menempelkannya ke desktop Anda untuk mengatasi masalah ini.
- Luncurkan Onedrive dan cari folder bernama "Dekstop".
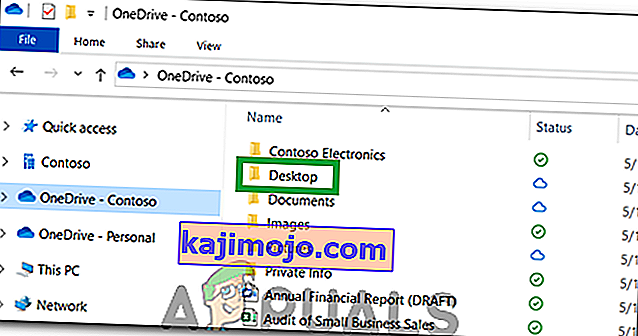
- Buka folder dan salin semua ikon yang ada di dalamnya.
- Tempel ikon-ikon ini di desktop Anda.
Metode # 6: Menggunakan Solusi
Dalam beberapa kasus, situasi tersebut dapat diatasi dengan menggunakan solusi yang ditemukan oleh pengguna. Pada dasarnya, Anda memulai fungsi "Ikon Pengaturan Otomatis" di desktop dan ikon dikembalikan. Untuk itu:
- Klik kanan di mana saja di desktop Anda.
- Klik pada tombol "View" dan pilih opsi "Auto Arrange Icons" .
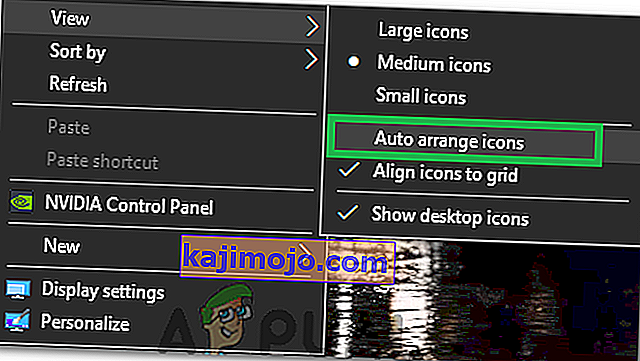
- Periksa untuk melihat apakah masalah sudah diperbaiki.
Solusi Lain:
- Tekan Ctrl + Alt + Del untuk membuka pengelola tugas.
- Klik pada semua contoh Windows Explorer di tab proses dan akhiri.

- Tekan "Windows" + "R" untuk membuka prompt Run.
- Ketik "cmd" dan tekan "Ctrl" + "Shift" + "Alt" untuk memberikan hak administratif.

- Ketik perintah berikut satu per satu dan tekan "Enter" setelah masing-masing menjalankannya.
CD / d% userprofile% \ AppData \ Local DEL IconCache.db / a EXIT
- Mulai Windows explorer kembali dari task manager dan periksa untuk melihat apakah masalah tetap ada.