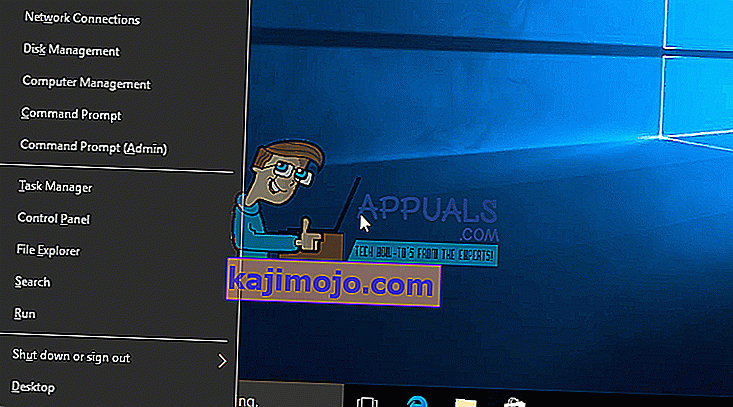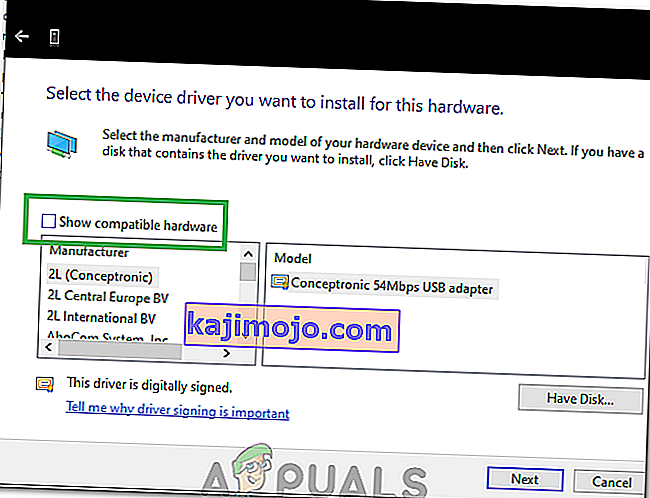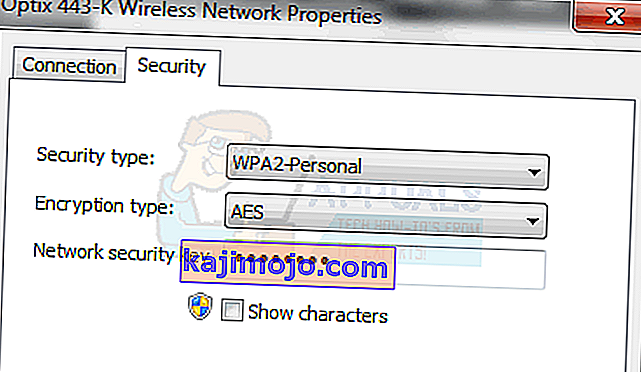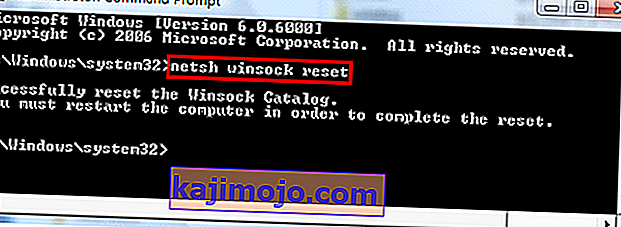"Tidak dapat terhubung ke jaringan ini " dapat dianggap sebagai salah satu masalah terbesar yang dihadapi pengguna Windows. Internet telah menjadi kebutuhan mendasar dan ketika Anda tidak diberi akses untuk terhubung ke Anda tanpa alasan yang jelas. Metode yang tercantum dalam panduan ini kemungkinan besar adalah penyebab masalah ini.
Perhatikan baik-baik dan catat setiap perubahan yang mungkin Anda buat, seperti memperbarui atau mengganti router atau mengubah kunci keamanan jaringan nirkabel Anda, atau apa pun sebelum masalah terjadi. Bergantung pada apa yang sebenarnya terjadi, Anda dapat memilih salah satu metode di bawah ini atau jika Anda tidak tahu apa-apa tentang mengubah apa pun, cukup mulai dari Metode 1 hingga akhir hingga masalah teratasi.
Metode 1: Tweak Driver Adaptor Jaringan Nirkabel
Dalam metode pertama, kami akan menunjukkan kepada Anda bagaimana Anda dapat memperbarui driver adaptor jaringan secara manual untuk menyelesaikan masalah ini. Sebagian besar waktu, masalah ini disebabkan oleh driver adaptor jaringan yang sudah ketinggalan zaman dan ini harus menjadi solusi pertama yang harus Anda coba:
- Tekan tombol Windows + X untuk menjalankan menu di atas tombol start.
- Pilih Device Manager dari daftar.
- Dari daftar, pilih Network Adapters dan kemudian network adapter Anda (Nama dapat berbeda berdasarkan merek komputer Anda).
- Klik kanan pada adaptor dan pilih "Perbarui perangkat lunak driver".
- Pilih "Cari secara otomatis untuk perangkat lunak driver yang diperbarui" dari daftar.
- Driver yang diperbarui kemudian akan mulai mengunduh dan menginstal sendiri. Klik "Tutup" setelah selesai.
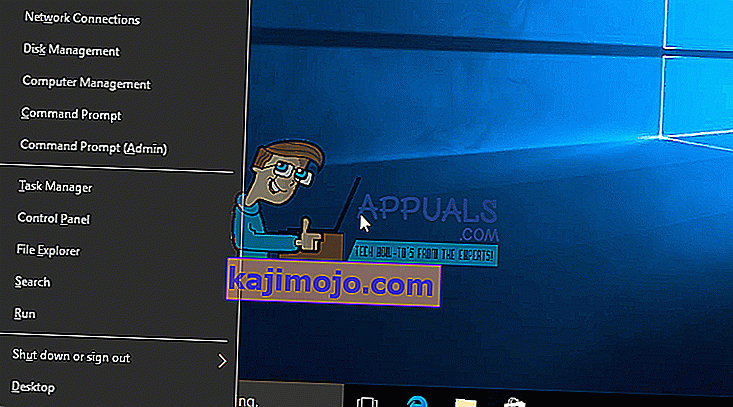
- Hidupkan Kembali komputer Anda. Jika tidak dapat menemukan driver atau memperbaruinya, Anda juga dapat menginstal ulang driver dengan menghubungkan komputer Anda melalui Ethernet ke router dan kemudian pergi ke situs pabrikan untuk mengunduh driver.
- Jika ini tidak berhasil, ulangi proses sampai langkah keempat dan pilih " Browser my Computer for Driver Software " dan kemudian pilih " Biarkan saya memilih dari daftar perangkat ".
- Hapus tanda centang pada opsi " Show compatible Hardware " dan kemudian pilih driver yang sesuai dari daftar.
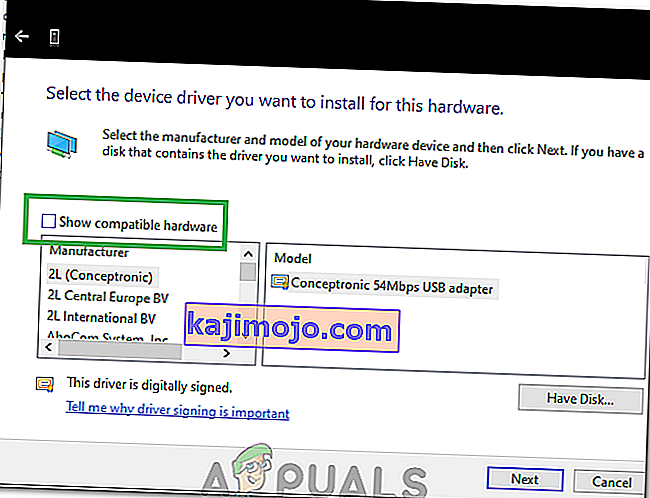
- Periksa untuk melihat apakah masalah terus berlanjut
- Jika masalah masih berlanjut, coba putar kembali driver Anda dengan mengulangi proses hingga langkah 3 dan kemudian pilih "Properties" setelah mengklik kanan pada driver.
- Klik pada tab "Driver" dan kemudian pilih opsi "Rollback Driver" .

- Ikuti petunjuk di layar untuk memutar kembali driver dan periksa untuk melihat apakah masalah tetap ada.
Metode 2: Power Cycle Router atau Modem Anda
Sebagai metode kedua, kami akan menunjukkan kepada Anda bagaimana Anda dapat mencoba memperbaiki masalah dengan mematikan router Anda untuk beberapa waktu dan kemudian mencoba menyambungkan lagi:
- Tekan tombol daya di bagian belakang router Anda untuk mematikannya.
- Tunggu selama 30 menit sebelum menyalakannya kembali.
- Saat jaringan mulai muncul di daftar pencarian koneksi Wi-Fi Anda, coba sambungkan lagi untuk melihat apakah masalahnya masih ada.
Ini juga tidak menyelesaikan masalah untuk Anda? Coba metode selanjutnya.
Metode 3: Jalankan Pemecah Masalah Windows
Ikuti langkah ini:
- Tekan tombol Windows + R dan tulis Control Panel di dialog Run. Tekan enter.
- Di bar " Search control panel" yang ada di sisi kanan atas jendela, ketik "Troubleshooter" dan tekan enter.
- Dari hasil penelusuran, pilih " Pemecahan Masalah"
- Sekarang pindah ke panel Hardware dan suara dengan mengkliknya.
- Klik pada Perangkat Keras dan perangkat.
- Dari tab Hardware and sound , klik "Configure a device" dan ikuti untuk melihat apakah Anda memiliki driver yang kompatibel dengan Windows 1o. Jika tidak, lanjutkan ke langkah berikutnya.
- Unduh driver jaringan dari situs web pabrikan Anda dan simpan di desktop Anda.
- Tekan tombol Windows + R dan ketik " devmgmt.msc" di dialog Run.

- Temukan adaptor jaringan Anda di bawah bagian Network adapters dan klik kanan di atasnya.
- Pilih properti dari daftar dan kemudian pindah ke tab driver dan pilih Ikuti petunjuk di layar untuk menyelesaikan penghapusan.
- Buka driver yang telah Anda unduh. Klik kanan padanya dan pilih
- Pindah ke kompatibilitas
- Temukan kotak centang di belakang opsi " Jalankan program ini dalam mode kompatibilitas untuk" dan pilih " Windows 7" dari daftar.

- Sekarang klik kanan pada file driver yang diunduh. Pilih "Jalankan sebagai administrator" dari daftar tarik-turun dan saat diminta, ucapkan " Oke".
- Selesaikan penginstalan lalu mulai ulang.
Jika ini masih belum menyelesaikan masalah, lanjutkan membaca.
Metode 4: Ubah Kunci Jaringan (Keamanan / Enkripsi) dari WPA-PSK / WPA2-PSK ke WPA2-PSK dengan TKIP / AES untuk Adaptor Nirkabel Anda
Wired Equivalent Privacy atau WEP adalah algoritme yang didukung oleh sebagian besar sistem operasi sebelum Windows 8. Mulai Windows 8 dan seterusnya, Microsoft menghapus dukungan untuk WEP dan WPA-PSK. Jadi, jika koneksi jaringan Anda masih menggunakan WEP (atau WPA-PSK), Anda tidak akan dapat menyambungkannya. Untuk mengkonfirmasi ini, ikuti langkah-langkah berikut: (Catatan: Untuk mengetahuinya, Anda harus terhubung ke jaringan yang menimbulkan masalah. Untuk tujuan ini, Anda dapat menggunakan kabel LAN atau hanya menghubungkan dari komputer yang tidak ' t mengalami masalah ini. Selain itu, langkah-langkah ini untuk Windows 10. Ikuti yang serupa di Windows 8 atau versi lain.)
- Tekan Tombol Windows + A untuk menjalankan pusat tindakan.
- Pilih Pengaturan dari daftar.
- Kemudian klik Jaringan dan Internet.
- Sekarang klik pada opsi lanjutan.
- Di sini, di bawah bagian properti dan terhadap jenis Keamanan, Anda akan melihat salah satu yang digunakan jaringan Anda.
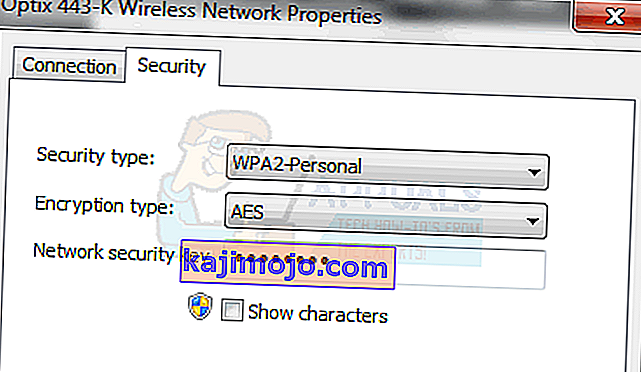
Jika yang sekarang adalah WEP, minta penyedia jaringan Anda untuk mengubahnya menjadi WPA-personal dan gunakan algoritma TKIP untuk tujuan enkripsi; yang memungkinkan Anda untuk terhubung ke jaringan. Pengguna mahir juga dapat mencoba metode ini sendiri dengan menghubungkan PC melalui kabel LAN dan kemudian membuka tab keamanan nirkabel di router Anda untuk mengubah WEP atau WPA-PSK ke WPA2-PSK dengan enkripsi TKIP / AES. Cara termudah untuk mengakses pengaturan router adalah dengan menemukan IP Gateway Default Anda dan kemudian mengetik IP itu ke bilah alamat browser. Anda bisa mendapatkan IP dari command prompt, dengan mengklik Start -> mengetik cmd dan di command prompt ketik ipconfig / all.
Telusuri daftar informasi sampai Anda melihat IP Gateway Default
Metode 5: Melupakan Jaringan
Dalam beberapa kasus, jaringan mungkin tidak berfungsi dengan baik karena konfigurasi yang salah oleh komputer. Oleh karena itu, pada langkah ini, kami akan melupakan jaringan dan kemudian menyambungkan kembali untuk memperbaiki masalah ini. Untuk itu:
- Klik kanan pada ikon "Wifi" di system tray dan pilih opsi " Open Network and Internet Settings ".
- Klik tombol "Wifi" di kolom kiri.
- Pilih tombol "Kelola Jaringan yang Dikenal" dan kemudian klik pada jaringan Wifi Anda saat ini.

- Pilih tombol "Lupakan" dan kemudian tutup pengaturan.
- Sambungkan ke koneksi internet Anda lagi dan kemudian periksa untuk melihat apakah masalah telah diperbaiki.
Metode 6: Reset Jaringan
Dalam beberapa kasus, masalah dapat dipicu jika ada bug / gangguan di pengaturan jaringan Windows 10. Oleh karena itu, pada langkah ini, kami akan mengatur ulang konfigurasi jaringan kami. Untuk itu:
- Tekan "Windows" + "I" untuk membuka pengaturan.
- Klik pada opsi "Jaringan & Internet" dan kemudian pilih "Reset Jaringan" dari daftar.

- Klik pada tombol "Reset Now" dan tunggu sampai reset.
- Periksa untuk melihat apakah masalah terus berlanjut.
Metode 7: Mengubah Mode Transmisi
Dalam beberapa kasus, saluran transmisi yang mungkin Anda pilih dalam pengaturan transmisi mungkin tidak didukung oleh perute Anda. Oleh karena itu, dalam langkah ini, kami akan mengubah mode transmisi dan kemudian memeriksa apakah itu memperbaiki masalah ini. Untuk itu:
- Tekan "Windows" + "R" untuk membuka perintah Run.
- Ketik "Devmgmt.msc" dan tekan "Enter".

- Perluas daftar "Network Adapters" dan klik kanan pada "Network Adapter" Anda.

- Klik pada "Properties" dan kemudian pilih tab "Advanced" .
- Pilih mode "802.11n" dari daftar dan pilih "Disabled" dari dropdown "Value" .

- Periksa untuk melihat apakah masalah terus berlanjut.
Metode 8: Mengaktifkan Kembali Adaptor Nirkabel
Dalam situasi tertentu, masalah hanya diperbaiki dengan terlebih dahulu menonaktifkan adaptor jaringan dan kemudian mengaktifkannya kembali. Ini dilaporkan mendapatkan kesalahan dengan adaptor jaringan dan menyebabkannya dimuat dengan benar. Untuk melakukan ini, ikuti panduan di bawah ini.
- Tekan "Windows" + "R" untuk membuka perintah Run.
- Ketik "Devmgmt.msc" dan tekan "Enter".

- Perluas daftar "Network Adapters" dan klik kanan pada "Network Adapter" Anda.

- Klik kanan pada adaptor Anda dan pilih "Disable Device".
- Setelah menunggu 10 detik, klik kanan lagi dan pilih "Enable Device".
- Selain itu, coba nonaktifkan semua adapter Jaringan lainnya di dalam dan hanya biarkan yang digunakan oleh PC tetap aktif.
- Periksa untuk melihat apakah masalah terus berlanjut.
Metode 9: Mengubah Nama Jaringan
Dalam kejadian yang aneh, masalah ini telah diperbaiki untuk beberapa orang hanya dengan mengubah nama jaringan mereka dari router. Ini dapat dilakukan dengan masuk ke halaman router dan kemudian menavigasi ke pengaturan jaringan. Di bawahnya, Anda dapat mengubah nama jaringan Anda. Ini berbeda dari router ke router dan ISP ke ISP, jadi lihat manual router Anda untuk instruksi terperinci.
Metode 10: Reset Jaringan
Kesalahan ini juga dapat diperbaiki dengan melakukan Reset Jaringan. Untuk melakukannya, kita harus membuka prompt perintah yang ditinggikan dan kemudian mengetikkan perintah reset ke dalamnya. Untuk itu:
- Tekan "Windows" + "R" untuk membuka prompt Run.
- Ketik "cmd" dan tekan "Shift" + "Ctrl" + "Enter" untuk memberikan hak administratif.
- Ketik perintah berikut dan tekan "Enter" untuk menjalankannya.
netsh winsock reset netsh int ip reset reset.log netsh advfirewall reset ipconfig / flushdns ipconfig / registerdns rute / f
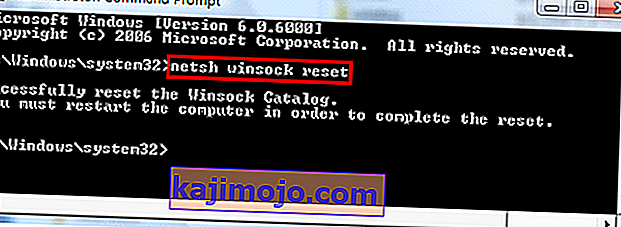
- Tunggu sampai perintah dijalankan dan reboot komputer Anda.
- Periksa untuk melihat apakah masalah terus berlanjut.
Catatan: Coba juga me-reboot router dengan mencabutnya dari daya dan kemudian menghubungkannya setelah 30 detik. Selain itu, lepaskan semua periferal Anda dari komputer seperti Keyboard, mouse, headset, dan monitor untuk sementara dan periksa apakah itu memperbaiki masalah ini.