Omegle adalah ruang obrolan tempat Anda dapat melakukan obrolan video dengan orang asing acak di mana saja di dunia dan mungkin itu situs web paling sukses untuk tujuan seperti itu. Namun, situs tersebut masih kesulitan dengan pesan kesalahan "Kesalahan saat menyambung ke server" yang membuat Anda tidak dapat menggunakan layanan ini sama sekali.
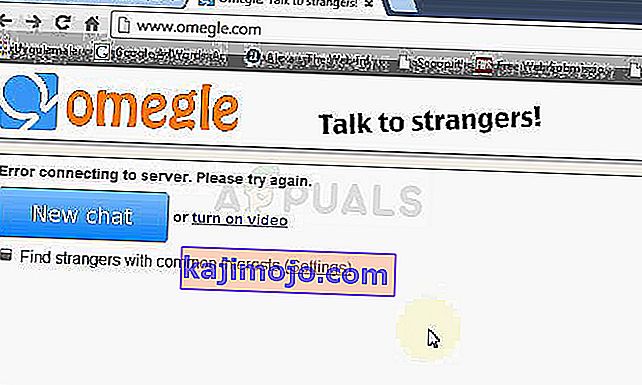
Masalahnya mudah dipecahkan dan ada beberapa metode yang dapat Anda temukan di seluruh dunia. Namun, kami telah mengumpulkan metode paling sukses dan menyajikannya di sini di situs. Semoga berhasil!
Apa Penyebab Kesalahan Omegle Menghubungkan ke Server?
Di antara penyebab lainnya, kesalahan dapat disebabkan oleh pengaturan koneksi Internet yang salah yang dapat diatasi baik dengan memperoleh kembali alamat IP dan server DNS atau dengan menggunakan VPN untuk menggunakan pengaturan palsu yang berbeda.
Penyebab lain yang sering terjadi adalah data penjelajahan yang terkumpul di komputer Anda, baik yang dibuat oleh situs web atau oleh plugin Flash. Menghapus cookie ini tidak akan memengaruhi pengalaman penjelajahan Anda, tetapi ini dapat menyelesaikan masalah Anda!
Solusi 1: Perbaiki File Sistem yang Rusak
Unduh dan jalankan Restoro untuk memindai file yang rusak dari sini , jika file ditemukan rusak dan hilang perbaiki dan kemudian lihat apakah Omegle sekarang terhubung, jika tidak lanjutkan dengan solusi yang tercantum di bawah ini.
Solusi 2: Gunakan set Perintah Bermanfaat ini
Kumpulan perintah ini dijalankan di Command Prompt dan dapat membantu Anda menyelesaikan banyak masalah terkait koneksi jaringan. Masalahnya adalah ini akan membangun kembali beberapa pengaturan IP dan DNS dan memperoleh kembali beberapa di antaranya. Periksa apakah metode ini berhasil untuk Anda.
- Cari "Command Prompt" dengan mengetiknya di menu Start atau dengan menekan tombol cari di sebelah kanan. Klik kanan entri pertama yang akan muncul sebagai hasil pencarian dan pilih entri menu konteks "Jalankan sebagai administrator".
- Selain itu, Anda juga dapat menggunakan kombinasi tombol Windows Logo Key + R untuk membuka kotak dialog Run. Ketik "cmd" di kotak dialog yang muncul dan gunakan kombinasi tombol Ctrl + Shift + Enter untuk Command Prompt admin.
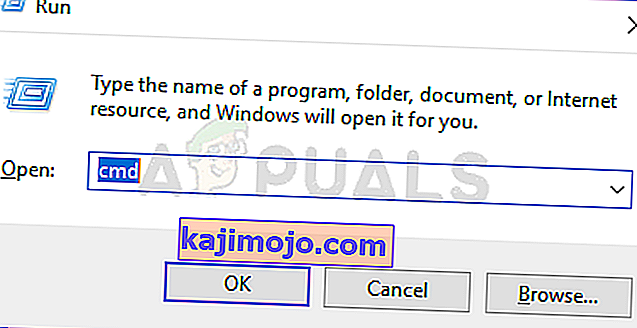
- Ketik perintah berikut di jendela dan pastikan Anda menekan Enter setelah mengetik masing-masing. Tunggu pesan "Operasi selesai dengan sukses" atau sesuatu yang serupa untuk mengetahui bahwa metode tersebut berhasil dan Anda tidak membuat kesalahan saat mengetik. Buat jeda singkat di antara kedua perintah ini.
ipconfig / flushdns ipconfig / rilis ipconfig / rilis6 ipconfig / perbarui
- Buka kembali Omegle di browser Anda dan periksa untuk melihat apakah pesan Omegle "Kesalahan saat menyambung ke server" muncul.
Solusi 3: Gunakan VPN untuk Membuka Omegle
Menggunakan VPN bisa menjadi kesepakatan yang rumit dan Anda harus selalu berkonsultasi dengan penyedia jaringan Anda untuk memeriksa apakah menggunakan VPN tidak masalah. Menggunakan VPN juga ilegal di beberapa negara jadi pastikan Anda melihat ini.
Berbagai orang telah melaporkan bahwa menggunakan VPN untuk membuka situs web ini berhasil, jadi pastikan Anda memilih alat yang tepat untuk menangani pekerjaan itu.
Solusi 4: Hapus Data Penjelajahan Flash
Menghapus data ini dapat dilakukan di dalam browser Anda dan ini adalah salah satu solusi utama untuk masalah ini karena Omegle menggunakan Flash secara ekstensif.
- Arahkan ke tautan ini dengan mengkliknya dan periksa di bawah panel Pengaturan Penyimpanan Situs Web untuk memuat Flash. Jika tidak memuat secara otomatis, klik Get Adobe Flash dan popup akan muncul meminta untuk menjalankan Flash jadi konfirmasikan.
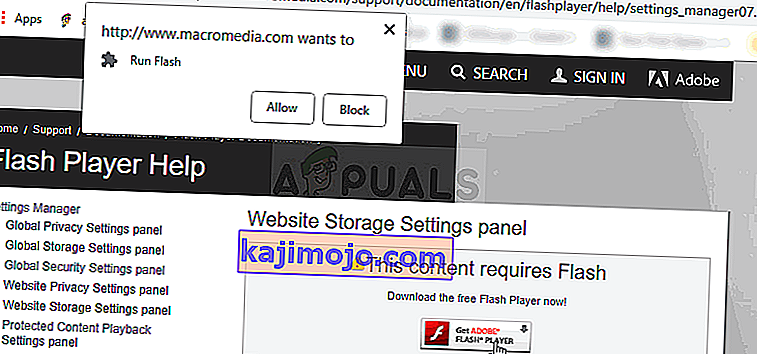
- Di bawah tab Pengaturan Penyimpanan Situs Web, klik Hapus semua situs dan konfirmasikan pilihan Anda. Mulai ulang browser Anda dan Omegle akan berfungsi.
Solusi 5: Hapus Semua Cookies di Browser Anda
Ketika situs tertentu gagal dimuat dengan benar, Anda dapat dengan mudah menyelesaikan masalah hanya dengan menghapus semua cookie yang Anda gunakan browser. Pengalaman penjelajahan Anda tidak akan rusak, namun Anda dapat menggunakan situs secara normal lagi. Metode ini tidak bekerja untuk semua orang tetapi patut dicoba karena mudah!
Google Chrome:
- Hapus data penjelajahan Anda di Google Chrome dengan mengeklik tiga titik vertikal di sudut kanan atas jendelanya. Setelah itu, klik opsi "Alat lainnya" dan kemudian "Hapus data penjelajahan". Untuk menghapus semuanya, pilih pengaturan "awal waktu" sebagai periode waktu dan pilih jenis data yang ingin Anda hapus. Kami menyarankan Anda membersihkan cache dan cookie.
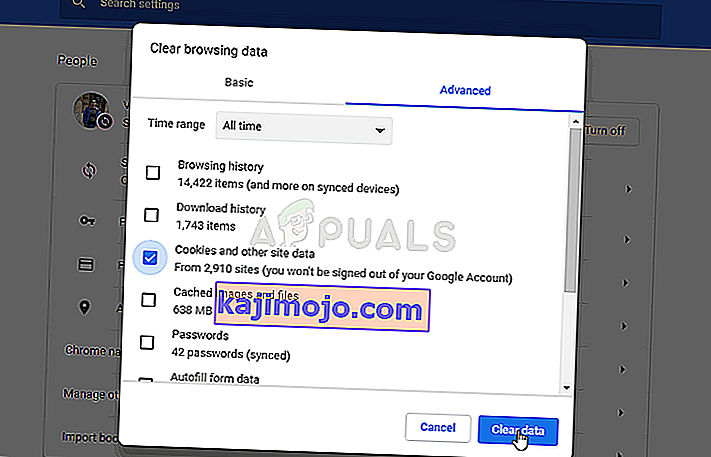
- Untuk menghapus SEMUA cookie, sekali lagi klik pada tiga titik dan pilih Pengaturan. Gulir ke bawah ke bawah dan perluas pengaturan Lanjutan.
- Buka pengaturan Konten dan gulir ke bawah ke daftar semua cookie yang tersisa setelah Anda menghapusnya di Langkah 1. Hapus semua cookie yang Anda temukan di sana.
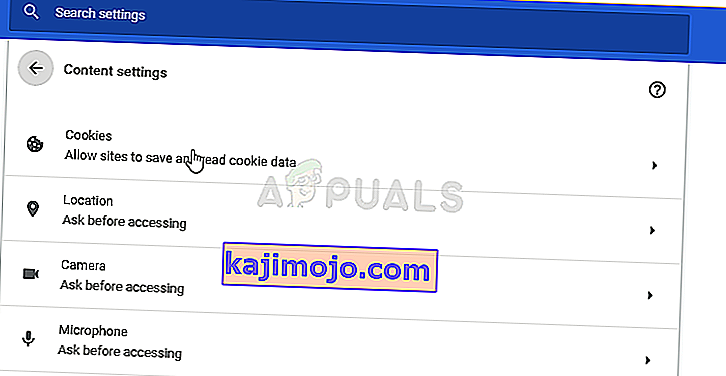
- Restart komputer Anda lagi dan periksa apakah 2000 Network Error masih muncul saat menonton streaming di Twitch.
Mozilla Firefox:
- Buka browser Mozilla Firefox dengan mengklik dua kali ikonnya di Desktop Anda atau dengan mencarinya di menu Start.
- Klik tombol mirip perpustakaan yang terletak di bagian kanan atas jendela browser (kiri dari tombol menu) dan arahkan ke History >> Clear Recent History…
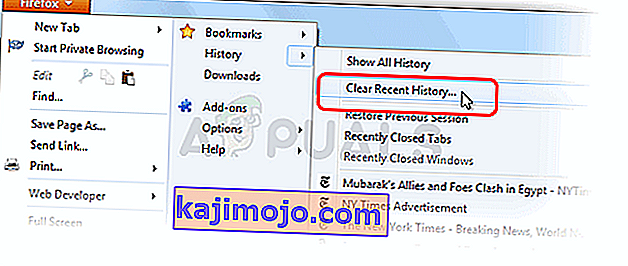
- Ada beberapa opsi untuk Anda kelola sekarang. Di bawah Rentang waktu untuk menghapus pengaturan, pilih "Semuanya" dengan mengklik panah yang akan membuka menu tarik-turun.
- Klik panah di sebelah Detail di mana Anda dapat melihat apa yang akan dihapus ketika Anda memilih opsi Hapus riwayat karena artinya tidak sama dengan di browser lain dan itu mencakup semua jenis data penelusuran.
- Kami menyarankan Anda memilih Cookies sebelum Anda mengklik Clear Now. Tunggu hingga prosesnya selesai dan mulai ulang browser Anda. Periksa untuk melihat apakah masalahnya sudah hilang sekarang.
