Kesalahan ini biasanya mengikuti setelah pengguna kehilangan saraf atau konsentrasi mereka dan baik memukul laptop atau menjatuhkan atau menabrak laptop atau CPU komputer mereka. Bagaimanapun, mungkin ada beberapa kerusakan fisik yang menyebabkan kesalahan tetapi ada banyak kasus di mana masalahnya disebabkan oleh kesalahan perangkat lunak yang dapat diperbaiki melalui pemecahan masalah standar.
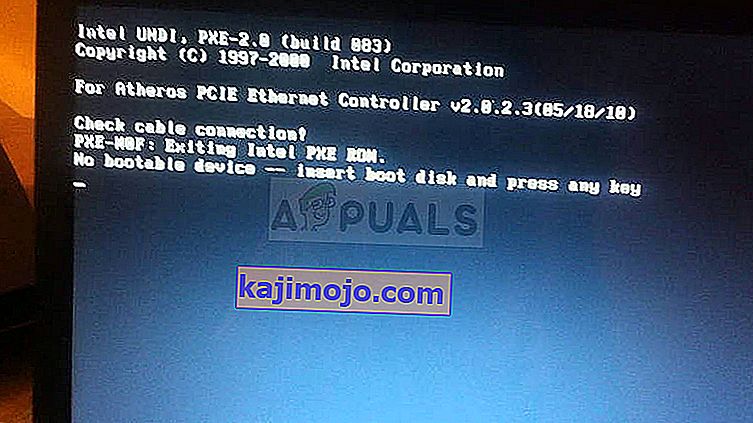
Jika masalah dapat disalahkan pada perangkat keras, Anda mungkin perlu menghubungi teknisi untuk memperbaikinya atau mengganti hard drive yang rusak yang bisa mahal harganya. Ikuti instruksi kami untuk menganalisis dan menyelesaikan masalah!
Persiapan
Untuk melihat apa sebenarnya yang menyebabkan pesan kesalahan tersebut, Anda mungkin ingin mengeluarkan hard drive dan mencoba mem-boot komputer Anda tanpa itu. Proses yang tepat untuk melepas hard drive tergantung pada CPU Anda atau merek laptop Anda.
Anda juga mungkin ingin tahu bahwa Anda mungkin kehilangan garansi jika Anda mengeluarkan hard drive laptop Anda jadi pastikan Anda mengetahui risikonya.
Bagaimanapun, setelah Anda melakukan boot dari hard drive Anda, periksa pesan yang muncul di layar. Jika pesan tetap sama, itu mungkin merupakan tanda kerusakan fisik pada hard disk Anda dan Anda mungkin perlu memperbaiki atau menggantinya. Jika pesan sekarang mengatakan "Tidak ada perangkat yang dapat di-boot - Harap mulai ulang sistem", Anda dapat melanjutkan pemecahan masalah dengan mengikuti petunjuk dalam artikel.
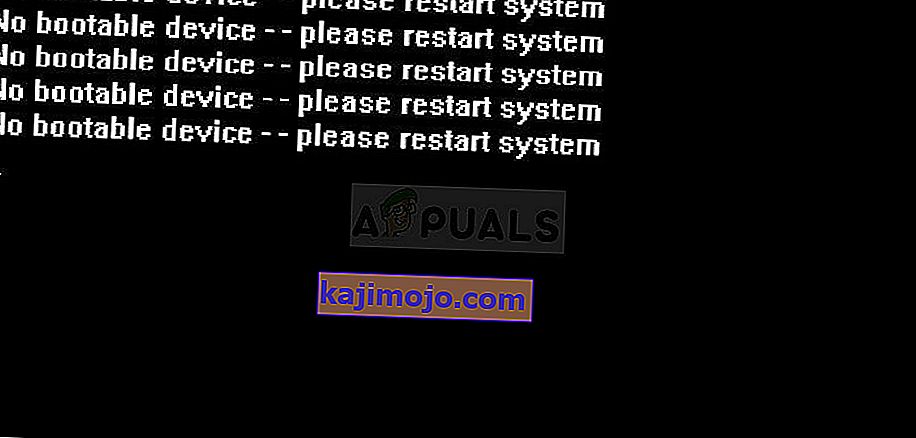
Solusi 1: Ubah Mode Boot ke UEFI
Mengubah mode boot ke UEFI berhasil menyelesaikan beberapa masalah serupa dan pengguna juga mengklaim bahwa ini menyelesaikan masalah yang tepat ini pada PC mereka. Perbedaan antara mode boot yang berbeda cukup tidak jelas dan kami tidak akan membahasnya secara detail. Mengubah mode boot ke UEFI tidak akan membuat perubahan signifikan apa pun pada pengalaman pengguna Anda, jadi pastikan Anda mencoba yang ini!
- Matikan komputer Anda dengan membuka Menu Mulai >> Tombol Daya >> Matikan.
- Hidupkan PC Anda dan coba masuk ke BIOS dengan menekan tombol BIOS saat sistem melakukan booting. Tombol BIOS biasanya ditampilkan di layar boot, mengatakan "Tekan ___ untuk masuk ke Pengaturan." Kunci umum yang ditetapkan untuk fungsi ini adalah F1, F2, Del, Esc, dan F10. Perhatikan bahwa Anda harus bertindak cepat karena pesan tersebut menghilang dalam waktu singkat.
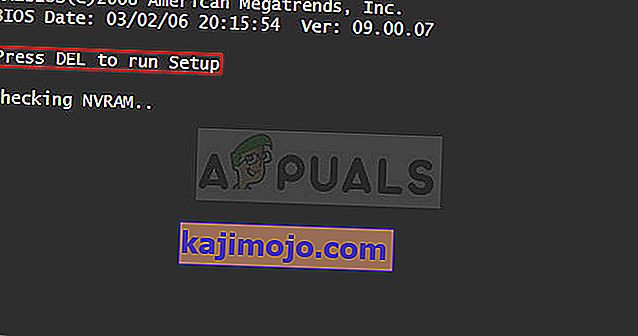
- Opsi Mode Boot yang perlu Anda ubah terletak di bawah tab berbeda pada alat firmware BIOS yang dibuat oleh pabrikan berbeda dan tidak ada cara unik untuk menemukannya. Biasanya terletak di bawah tab Boot tetapi ada banyak nama untuk opsi yang sama.
- Saat Anda menemukan opsi Boot Mode di area mana pun di layar pengaturan BIOS, navigasikan ke sana dan ubah nilainya menjadi UEFI.
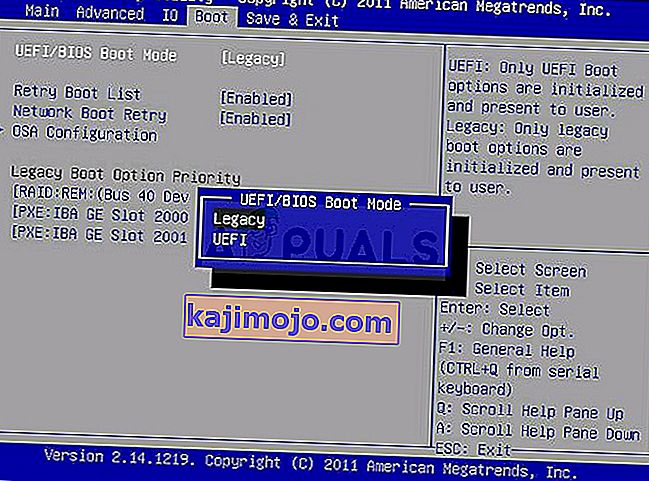
- Arahkan ke bagian Keluar dan pilih Keluar dari Menyimpan Perubahan. Ini akan melanjutkan dengan boot jadi periksa untuk melihat apakah kesalahan masih muncul.
Catatan : Berikut adalah beberapa cara berbeda untuk memberi nama opsi ini di pengaturan BIOS Anda bersama dengan opsi yang benar yang harus Anda pilih:
- Dukungan Legacy (On / Off atau Enabled / Disabled )
- Kontrol Perangkat Boot
- CSM Lama (On / Off atau Enabled / Disabled )
- Luncurkan CSM (On / Off atau Enabled / Disabled )
- CSM (On / Off atau Enabled / Disabled )
- UEFI / Legacy Boot (Keduanya / Legacy Only / UEFI Only )
- Mode Boot (Dukungan Legacy / Tanpa Dukungan Legacy )
- Filter Opsi Booting (UEFI dan Legacy / UEFI First / Legacy First / Legacy Only / UEFI Only)
- UEFI / Legacy Boot Priority ( UEFI First / Legacy First / Legacy Only / UEFI Only)
Solusi 2: Keluarkan Baterai CMOS untuk Mengatur Ulang Pengaturan Tertentu
Solusi ini akan berguna bagi pengguna yang mencoba masuk ke BIOS dengan mengikuti petunjuk di atas tetapi mereka tidak dapat melakukannya. Seperti judulnya, melepas baterai ini akan menyebabkan semua boot dan pengaturan BIOS lainnya diatur ulang ke default pabrik mereka yang membantu banyak pengguna menangani masalah yang mengganggu ini.
- Buka casing komputer dan temukan baterai CMOS di motherboard komputer. Jika Anda tidak dapat menemukannya, lihat dokumentasi motherboard Anda atau hubungi pabrik komputer Anda untuk mendapatkan bantuan.
Catatan : Dengan beberapa komputer, Anda mungkin perlu melepaskan kabel, melepaskan drive, atau melepaskan bagian lain dari komputer untuk mendapatkan akses ke CMOS.

- Jika komputer Anda menggunakan baterai sel koin, melepaskan baterai itu mudah. Gunakan jari Anda untuk memegang tepi baterai dan tarik ke atas dan keluar dari soket yang menahannya di tempatnya. Beberapa motherboard memiliki klip yang menahan baterai dan Anda mungkin perlu menaikkannya untuk menarik baterai keluar.
- Biarkan tetap dihapus selama 10 menit, masukkan kembali, dan coba boot ke BIOS dengan mengikuti langkah-langkah dalam solusi di atas. Coba lakukan hal yang sama!
Solusi 3: Setel ulang Boot Manager melalui Command Prompt
Untuk mengikuti langkah-langkah yang ditampilkan dalam solusi ini, Anda perlu menggunakan DVD pemulihan untuk OS yang Anda gunakan. Biasanya ini adalah DVD tempat Anda menginstal OS. Namun, pengguna Windows 10 memiliki opsi untuk membuatnya secara manual jika perlu.
- Unduh perangkat lunak Media Creation Tool dari situs web Microsoft. Buka file yang diunduh bernama MediaCreationTool.exe untuk membuka penginstalan. Ketuk Terima untuk menyetujui syarat dan ketentuan yang ditetapkan oleh Microsoft.
- Pilih Buat media instalasi (USB flash drive, DVD, atau file ISO) untuk opsi PC lain dari layar awal.
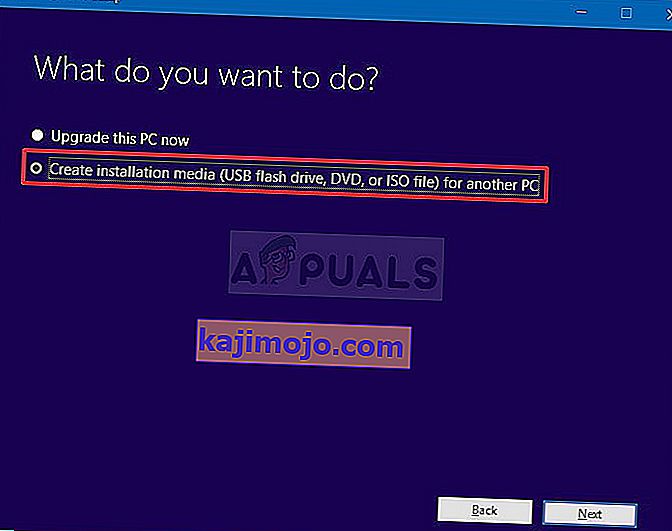
- Bahasa, arsitektur, dan edisi drive yang dapat di-boot akan dipilih berdasarkan pengaturan komputer Anda, tetapi Anda harus menghapus centang pada Gunakan opsi yang disarankan untuk PC ini untuk memilih pengaturan yang benar untuk PC yang mengalami kesalahan (jika Anda membuat ini di PC yang berbeda, tentu saja).
- Klik Berikutnya dan klik opsi drive USB atau DVD ketika diminta untuk memilih antara USB atau DVD, tergantung pada perangkat mana yang ingin Anda gunakan untuk menyimpan gambar ini.
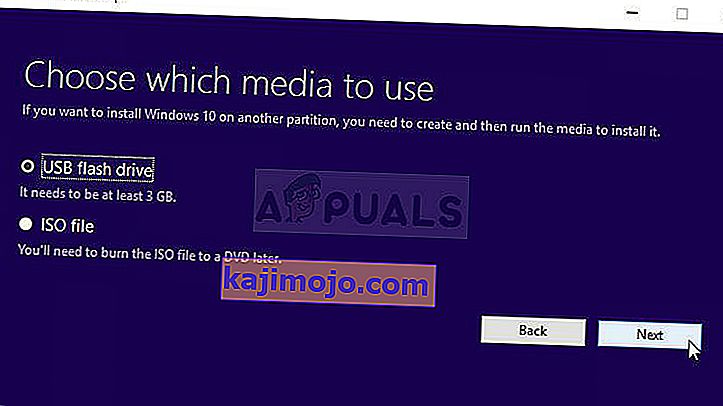
- Klik Berikutnya dan pilih drive yang diperlukan dari daftar yang akan menunjukkan media penyimpanan yang terhubung ke komputer Anda.
- Klik Berikutnya dan Alat Pembuatan Media akan melanjutkan untuk mengunduh file yang diperlukan untuk menginstal membuat perangkat instalasi.
Sekarang Anda juga memiliki DVD pemulihan untuk Windows 10 ini, ikuti langkah-langkah di bawah ini sesuai dengan sistem operasi Anda untuk membuka Command Prompt tanpa perlu boot ke OS Anda terlebih dahulu:
- Masukkan drive instalasi yang Anda miliki dan boot komputer Anda. Langkah-langkah berikut berbeda dari satu sistem operasi ke sistem operasi lainnya, jadi ikuti langkah-langkah tersebut:
- WINDOWS XP, VISTA, 7: Windows Setup akan terbuka meminta Anda untuk memasukkan pengaturan bahasa dan waktu dan tanggal yang diinginkan. Masukkan dengan benar dan pilih opsi Perbaiki komputer Anda di bagian bawah jendela. Biarkan tombol radio awal dipilih ketika diminta dengan Gunakan alat pemulihan atau Pulihkan komputer Anda dan klik opsi Berikutnya. Pilih Command Prompt saat diminta dengan pilihan Choose a recovery tool.
- WINDOWS 8, 8.1, 10 : Anda akan melihat jendela Pilih tata letak keyboard Anda, jadi pilih salah satu yang ingin Anda gunakan. Layar Choose an option akan muncul jadi arahkan ke Troubleshoot >> Advanced Options >> Command Prompt.
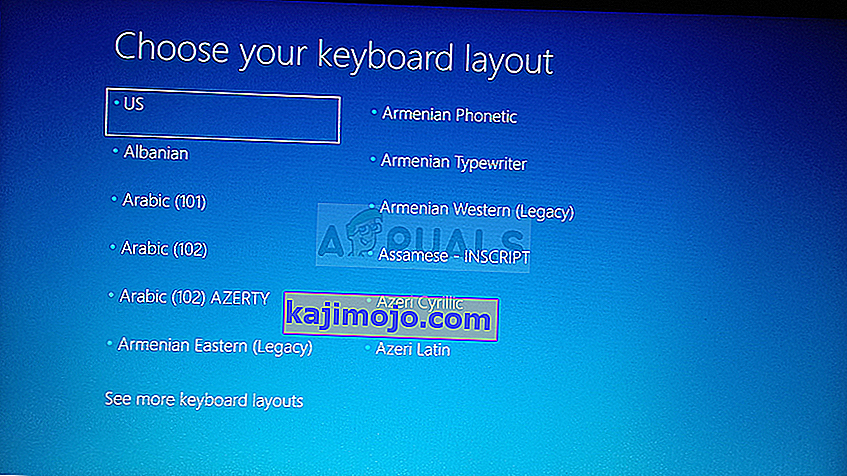
- Setelah Command Prompt terbuka, masukkan perintah di bawah ini dan klik Enter sesudahnya:
bootrec.exe / FixMbr
- Boot ke komputer Anda tanpa drive pemulihan dan periksa untuk melihat apakah kesalahan masih berlanjut.
